What is a system tray or menu bar?
Throughout our documentation, we refer to the system tray (Windows/Linux) or menu bar (Mac) as the bars along the top or bottom of your operating system. Your system tray or menu bar contains the Dropbox icon which can be used to access the Dropbox menu.
When you install the Dropbox desktop application, Dropbox will insert a Dropbox icon on your system tray or menu bar. From this icon, you can track the progress of your syncing process and recently changed files, access your Dropbox folder, and set the application's preferences. The system tray or menu bar and Dropbox icon appear in different locations depending on your operating system:
 On Windows Vista, Windows 7, or Windows 8
On Windows Vista, Windows 7, or Windows 8
The system tray appears at the bottom of the screen and looks like this:

Dropbox on your system tray
If you don't see the Dropbox icon, it could be automatically hidden by Windows. Click on the small white arrow to show all system tray icons. Click on the Dropbox icon to access the Dropbox desktop application menu.
 On Windows XP
On Windows XP
The system tray appears at the bottom of the screen and looks like this:
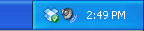
Dropbox on your system tray
Click on the Dropbox icon to access the Dropbox desktop application menu.
 On Mac OS X
On Mac OS X
The menu bar appears at the top of the screen and looks like this:
Dropbox on your menu bar
Click on the Dropbox icon to access the Dropbox desktop application menu.
 On Linux
On Linux
The location of your system tray depends on your Linux installation. The system tray in Ubuntu, for example, appears at the top of the screen and looks like this:

Dropbox on your menu bar
Click on the Dropbox icon to access the Dropbox desktop application menu.


