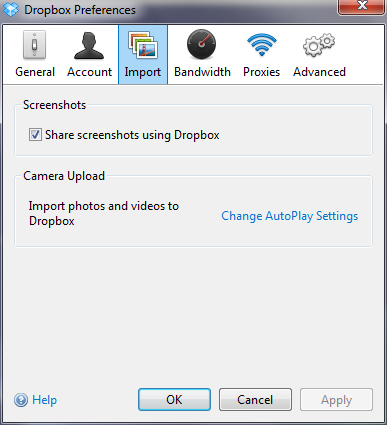How do I share and save screenshots with Dropbox?
If you take a lot of screenshots on your computer, use Dropbox to save and share them instantly.
Note: This feature is not available for Linux.
Save and share screenshots
With the latest version of the desktop application installed, take a screenshot using one of the standard keyboard shortcuts for the Mac operating system:
- To capture the entire screen, press Command-Shift-3.
- To capture a part of the screen, press Command-Shift-4. Draw a rectangle over an area with your cursor, or press the spacebar and click on a window.
The first time you do this, the application will ask if you want to save screenshots to your Dropbox. Click Save Screenshots to Dropbox.
Dropbox for Business users: If you've connected your personal and work Dropboxes, you can also choose which Dropbox you want to save screenshots to. You can later change this setting on the Account tab in the desktop application preferences.
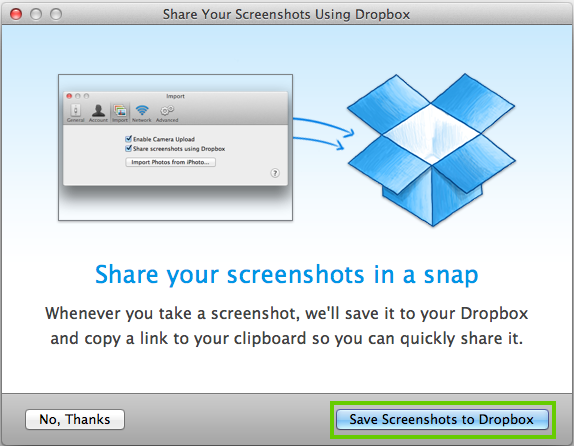
From now on, whenever you take a screenshot, the application will automatically save it to a folder named Screenshots in your Dropbox folder. It will also copy a link to the screenshot that you can immediately paste anywhere, such as an email message or a Facebook post. Anyone who clicks on the link will see your screenshot on a preview page on the Dropbox website.
You can always turn this feature on or off in the application's preferences:
- Click the Dropbox icon in your menu bar.
- Click the gear icon and select Preferences… from the menu.
- Click the Import tab.
- Check or uncheck Share screenshots using Dropbox.
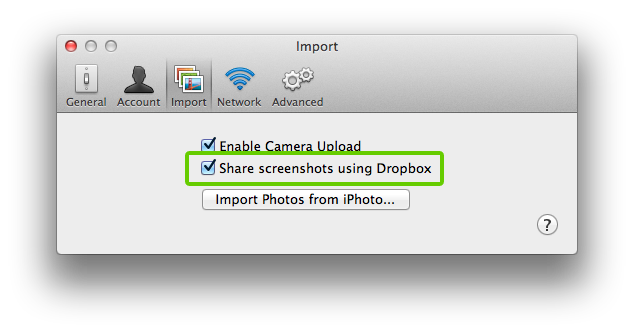
Save and share screenshots
With the latest version of the desktop application installed, take a screenshot using one of these keyboard shortcuts for the Windows operating system:
- Press Print Screen to save the screenshot to your Dropbox.
- Press Ctrl + Print Screen to save the screenshot to your Dropbox and copy a link to the screenshot that you can immediately paste anywhere, such as an email message or a Facebook post. Anyone who clicks on the link will see your screenshot on a preview page on the Dropbox website.
The first time you do this, the application will ask if you want to save screenshots to your Dropbox. Click Save Screenshots to Dropbox.
Dropbox for Business users: If you've connected your personal and work Dropboxes, you can also choose which Dropbox you want to save screenshots to. You can later change this setting on the Account tab in the desktop application preferences.
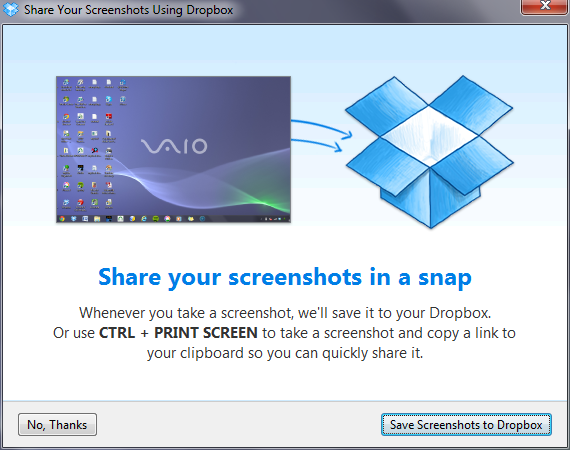
You can always turn this feature on or off in the application's preferences:
- Click the Dropbox icon in your menu bar.
- Click the gear icon and select Preferences… from the menu.
- Click the Import tab.
- Check or uncheck Share screenshots using Dropbox.
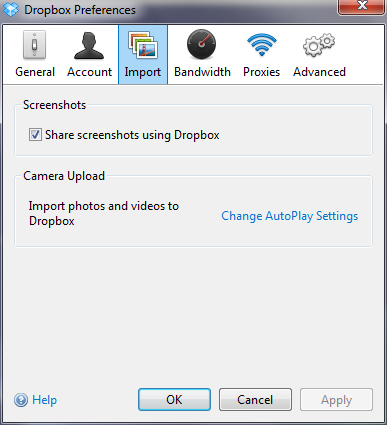
Save and share screenshots
With the latest version of the desktop application installed, take a screenshot using one of these keyboard shortcuts for the Windows operating system:
- Press Print Screen to save the screenshot to your Dropbox.
- Press Ctrl + Print Screen to save the screenshot to your Dropbox and copy a link to the screenshot that you can immediately paste anywhere, such as an email message or a Facebook post. Anyone who clicks on the link will see your screenshot on a preview page on the Dropbox website.
The first time you do this, the application will ask if you want to save screenshots to your Dropbox. Click Save Screenshots to Dropbox.
Dropbox for Business users: If you've connected your personal and work Dropboxes, you can also choose which Dropbox you want to save screenshots to. You can later change this setting on the Account tab in the desktop application preferences.
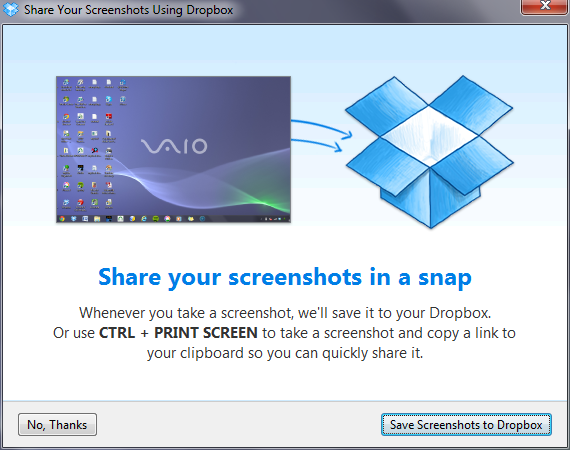
You can always turn this feature on or off in the application's preferences:
- Click the Dropbox icon in your menu bar.
- Click the gear icon and select Preferences… from the menu.
- Click the Import tab.
- Check or uncheck Share screenshots using Dropbox.