How do I unlink or relink a computer, phone, or tablet from my account?
To change the account your computer is linked to, first unlink the computer in your account settings or desktop application preferences.
Unlinking your computer from your Dropbox account means Dropbox will no longer sync changes to the files and folders in the Dropbox folder on that computer, effectively turning off the Dropbox service. The files themselves remain untouched in your Dropbox folder.
Unlink a computer from the Dropbox website
- Sign in to the Dropbox website.
- Click your name at the top-right of any page to open the account menu.
- Select Settings from the account menu.
- Select the Security tab. Click here for a shortcut.
- In the Devices section, click the X for the computer you want to unlink.
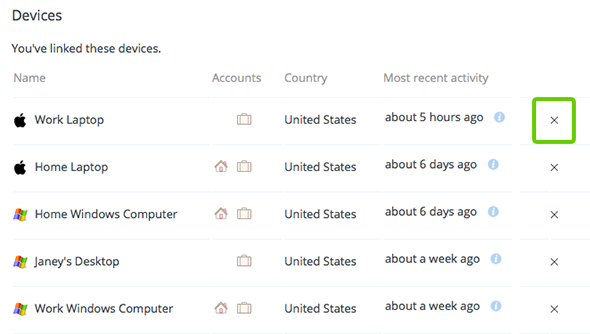
Click the X to unlink a device.
Dropbox Pro and Dropbox for Business users
When you unlink a device from the Dropbox website, you'll also have the option to remote wipe the Dropbox folder from the device.
Unlink your Windows computer from the desktop application
- Click on the Dropbox icon from your system tray. You may need to click on the arrow to show all system tray icons.

The Dropbox icon on the system tray - Click the gear icon and select Preferences... from the menu.
- Select the Account tab. (Dropbox for Business users: If you have connected your personal and work Dropboxes, you'll also need to select the specific Dropbox you want to unlink.)
- Click on Unlink This Dropbox... and confirm your choice.
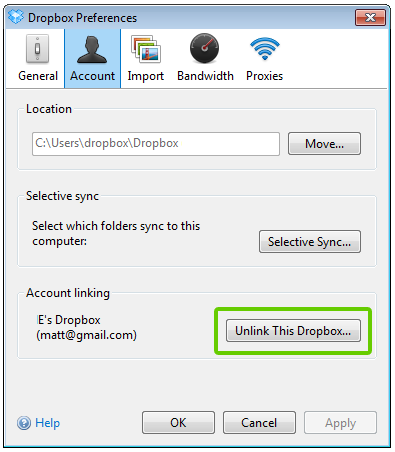
Unlink button in the desktop application
When you unlink your computer, Dropbox will prompt you to sign in again.
Relink your Windows computer from the desktop application
If you sign in with the same account, the application will seamlessly resume syncing for the Dropbox folder in the existing location. If the location or name of the folder has changed, you'll need to select this location or manually merge the content of the folders (instructions below).
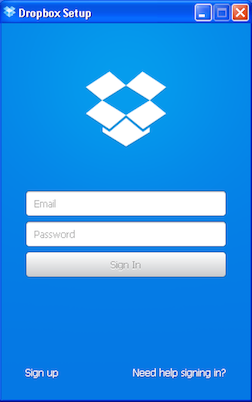
Desktop Application Log In Screen
If you link your computer to a different account, the application will detect that another Dropbox folder already exists on the computer. It will then give you two options at this point:
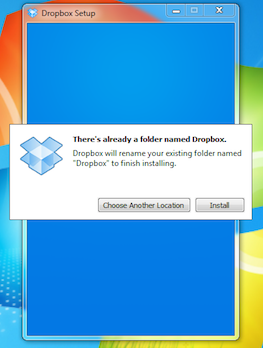
You will be prompted with two options Choose Another Location or Install
- Choose Another Location: If you want your new Dropbox folder to be in a location different than your existing folder, this option will allow you to choose another location for the new Dropbox folder tied to the account you are linking.
- Install: If you want your new Dropbox folder to be in the same location as your existing one, choose this option. This option will rename the existing Dropbox folder to Dropbox (Old) and will create a new Dropbox folder for the account you’re currently linking.
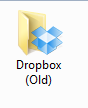
Dropbox (Old)
Manually merge the contents of two Dropboxes
Manually merging can be useful if you want to transfer all of your files to a new Dropbox or combine two Dropboxes that have different content.
Follow these steps to merge your two Dropboxes:
Let’s call the account that you want to copy contents from Account A. Account B would be the second account where you want to place all the merged content.
- Sync all of Account A’s content to a computer. You can accomplish this by signing in to your desktop application and syncing Account A’s content to this device. Make sure all of Account A’s content is synced down by verifying that Selective Sync is not enabled.
- When Account A is done syncing, you can unlink it following the instructions above.
- Log in with Account B and choose Install. If you’re merging two personal accounts, the Dropbox folder for Account A will be renamed Dropbox (Old) and Account B will now be using the new Dropbox folder.
- Locate the Dropbox (Old) folder, from Account A, in your computer and open it.
- Locate the Dropbox folder, for account B, and open it.
- Copy or move the files from the Dropbox (Old) folder (Account A) to the new Dropbox folder (Account B). If you receive a message indicating that there is already a file named “.dropbox” in your new Dropbox folder, choose “Don’t copy”.
- The merge will be completed after you finish copying or moving all the content desired to Account B’s Dropbox folder and the changes sync.
If you copy folders or files with the same names from one folder to the other, the recently copied files will now have a (1) appended to their names to indicate that they’re different from the existing version. You should manually decide how to resolve these duplicates.
To change the account your computer is linked to, first unlink the computer in your account settings or desktop application preferences.
Unlinking your computer from your Dropbox account means Dropbox will no longer sync changes to the files and folders in the Dropbox folder on that computer, effectively turning off the Dropbox service. The files themselves remain untouched in your Dropbox folder.
Unlink a computer from the Dropbox website
- Sign in to the Dropbox website.
- Click your name at the top-right of any page to open the account menu.
- Select Settings from the account menu.
- Select the Security tab. Click here for a shortcut.
- In the Devices section, click the X for the computer you want to unlink.
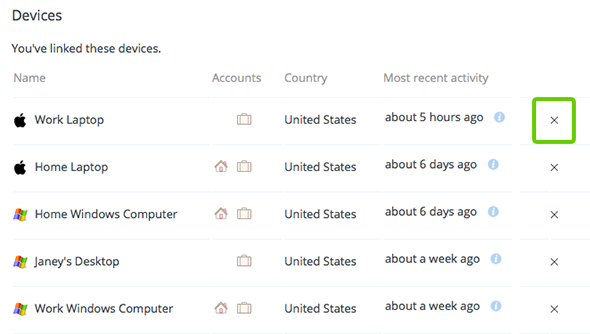
Click the X to unlink a device.
Dropbox Pro and Dropbox for Business users
When you unlink a device from the Dropbox website, you'll also have the option to remote wipe the Dropbox folder from the device.
Unlink your Mac computer from the desktop application
- Click on the Dropbox icon from the menu bar.

The Dropbox icon on the menu bar - Click the gear icon and select Preferences... from the menu.
- Select the Account tab. (Dropbox for Business users: If you have connected your personal and work Dropboxes, you'll also need to select the specific Dropbox you want to unlink.)
- Click on Unlink This Dropbox... and confirm your choice.
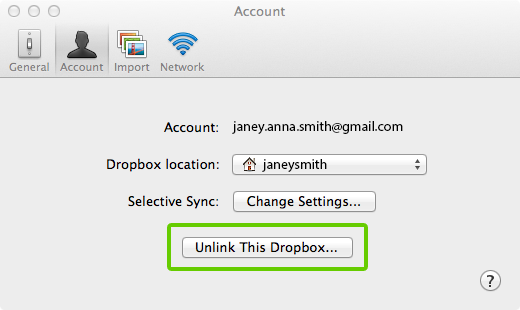
Unlink button in the desktop application
When you unlink your computer, Dropbox will prompt you to sign in again.
Relink your Mac computer from the desktop application
If you sign in with the same account, the application will seamlessly resume syncing for the Dropbox folder in the existing location. If the location or name of the folder has changed, you'll need to select this location or manually merge the content of the folders (instructions below).
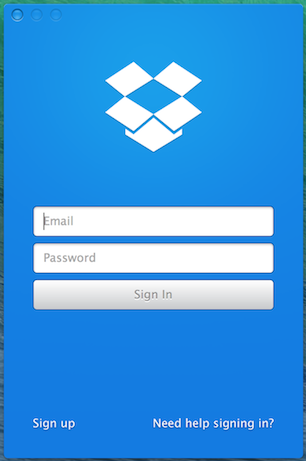
Desktop Application Log In Screen
If you link your computer to a different account, the application will detect that another Dropbox folder already exists on the computer. It will then give you two options at this point:
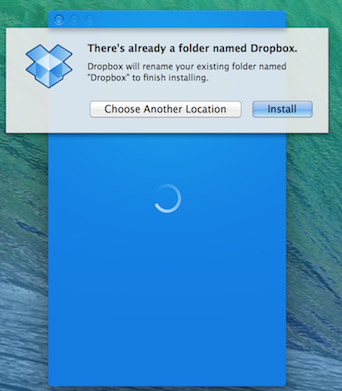
You will be prompted with two options Choose Another Location or Install
- Choose Another Location: If you want your new Dropbox folder to be in a location different than your existing folder, this option will allow you to choose another location for the new Dropbox folder tied to the account you are linking.
- Install: If you want your new Dropbox folder to be in the same location as your existing one, choose this option. This option will rename the existing Dropbox folder to Dropbox (Old) and will create a new Dropbox folder for the account you’re currently linking.
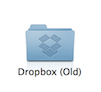
Dropbox (Old)
Manually merge the contents of two Dropboxes
Manually merging can be useful if you want to transfer all of your files to a new Dropbox or combine two Dropboxes that have different content.
Follow these steps to merge your two Dropboxes:
Let’s call the account that you want to copy contents from Account A. Account B would be the second account where you want to place all the merged content.
- Sync all of Account A’s content to a computer. You can accomplish this by signing in to your desktop application and syncing Account A’s content to this device. Make sure all of Account A’s content is synced down by verifying that Selective Sync is not enabled.
- When Account A is done syncing, you can unlink it following the instructions above.
- Log in with Account B and choose Install. If you’re merging two personal accounts, the Dropbox folder for Account A will be renamed Dropbox (Old) and Account B will now be using the new Dropbox folder.
- Locate the Dropbox (Old) folder, from Account A, in your computer and open it.
- Locate the Dropbox folder, for account B, and open it.
- Copy or move the files from the Dropbox (Old) folder (Account A) to the new Dropbox folder (Account B). If you receive a message indicating that there is already a file named “.dropbox” in your new Dropbox folder, choose “Don’t copy”.
- The merge will be completed after you finish copying or moving all the content desired to Account B’s Dropbox folder and the changes sync.
If you copy folders or files with the same names from one folder to the other, the recently copied files will now have a (1) appended to their names to indicate that they’re different from the existing version. You should manually decide how to resolve these duplicates.
To change the account your computer is linked to, first unlink the computer in your account settings or desktop application preferences.
Unlinking your computer from your Dropbox account means Dropbox will no longer sync changes to the files and folders in the Dropbox folder on that computer, effectively turning off the Dropbox service. The files themselves remain untouched in your Dropbox folder.
Unlink a computer from the Dropbox website
- Sign in to the Dropbox website.
- Click your name at the top-right of any page to open the account menu.
- Select Settings from the account menu.
- Select the Security tab. Click here for a shortcut.
- In the Devices section, click the X for the computer you want to unlink.
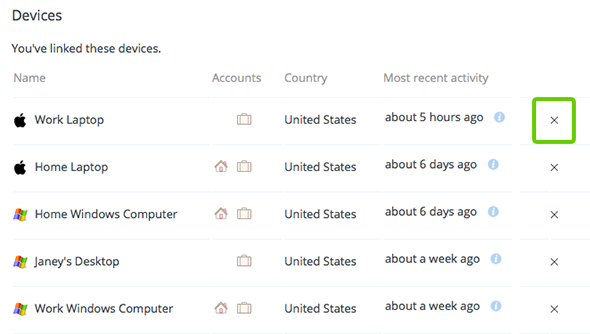
Click the X to unlink a device.
Dropbox Pro and Dropbox for Business users
When you unlink a device from the Dropbox website, you'll also have the option to remote wipe the Dropbox folder from the device.
Unlink your Windows computer from the desktop application
- Click on the Dropbox icon from your system tray. You may need to click on the arrow to show all system tray icons.
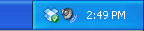
The Dropbox icon on the system tray - Click the gear icon and select Preferences... from the menu.
- Select the Account tab. (Dropbox for Business users: If you have connected your personal and work Dropboxes, you'll also need to select the specific Dropbox you want to unlink.)
- Click on Unlink This Dropbox... and confirm your choice.
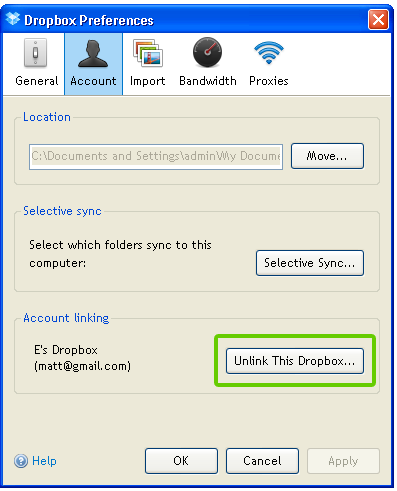
Unlink button in the desktop application
When you unlink your computer, Dropbox will prompt you to sign in again.
Relink your Windows computer from the desktop application
If you sign in with the same account, the application will seamlessly resume syncing for the Dropbox folder in the existing location. If the location or name of the folder has changed, you'll need to select this location or manually merge the content of the folders (instructions below).
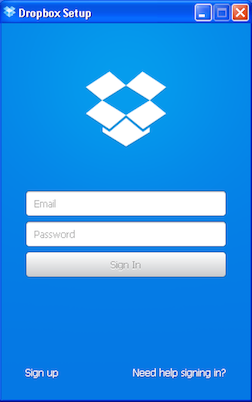
Desktop Application Log In Screen
If you link your computer to a different account, the application will detect that another Dropbox folder already exists on the computer. It will then give you two options at this point:
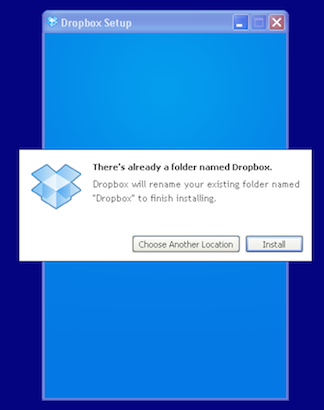
You will be prompted with two options Choose Another Location or Install
- Choose Another Location: If you want your new Dropbox folder to be in a location different than your existing folder, this option will allow you to choose another location for the new Dropbox folder tied to the account you are linking.
- Install: If you want your new Dropbox folder to be in the same location as your existing one, choose this option. This option will rename the existing Dropbox folder to Dropbox (Old) and will create a new Dropbox folder for the account you’re currently linking.
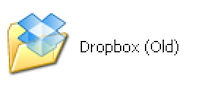
Dropbox (Old)
Manually merge the contents of two Dropboxes
Manually merging can be useful if you want to transfer all of your files to a new Dropbox or combine two Dropboxes that have different content.
Follow these steps to merge your two Dropboxes:
Let’s call the account that you want to copy contents from Account A. Account B would be the second account where you want to place all the merged content.
- Sync all of Account A’s content to a computer. You can accomplish this by signing in to your desktop application and syncing Account A’s content to this device. Make sure all of Account A’s content is synced down by verifying that Selective Sync is not enabled.
- When Account A is done syncing, you can unlink it following the instructions above.
- Log in with Account B and choose Install. If you’re merging two personal accounts, the Dropbox folder for Account A will be renamed Dropbox (Old) and Account B will now be using the new Dropbox folder.
- Locate the Dropbox (Old) folder, from Account A, in your computer and open it.
- Locate the Dropbox folder, for account B, and open it.
- Copy or move the files from the Dropbox (Old) folder (Account A) to the new Dropbox folder (Account B). If you receive a message indicating that there is already a file named “.dropbox” in your new Dropbox folder, choose “Don’t copy”.
- The merge will be completed after you finish copying or moving all the content desired to Account B’s Dropbox folder and the changes sync.
If you copy folders or files with the same names from one folder to the other, the recently copied files will now have a (1) appended to their names to indicate that they’re different from the existing version. You should manually decide how to resolve these duplicates.
To change the account your computer is linked to, first unlink the computer in your account settings or desktop application preferences.
Unlinking your computer from your Dropbox account means Dropbox will no longer sync changes to the files and folders in the Dropbox folder on that computer, effectively turning off the Dropbox service. The files themselves remain untouched in your Dropbox folder.
Unlink a computer from the Dropbox website
- Sign in to the Dropbox website.
- Click your name at the top-right of any page to open the account menu.
- Select Settings from the account menu.
- Select the Security tab. Click here for a shortcut.
- In the Devices section, click the X for the computer you want to unlink.
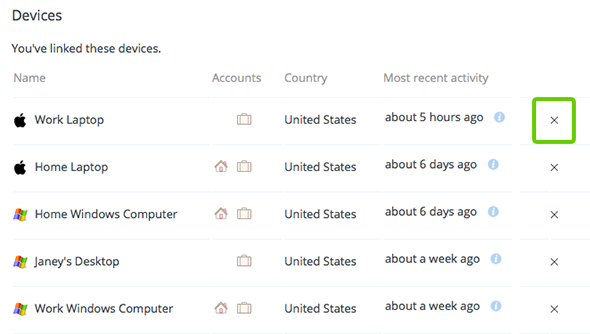
Click the X to unlink a device.
Dropbox Pro and Dropbox for Business users
When you unlink a device from the Dropbox website, you'll also have the option to remote wipe the Dropbox folder from the device.
Unlink a computer from the desktop application
- Click on the Dropbox icon from your system tray.

The Dropbox icon on the system tray - Click the gear icon and select Preferences... from the menu.
- Select the Account tab. (Dropbox for Business users: If you have connected your personal and work Dropboxes, you'll also need to select the specific Dropbox you want to unlink.)
- Click on Unlink This Dropbox... and confirm your choice.
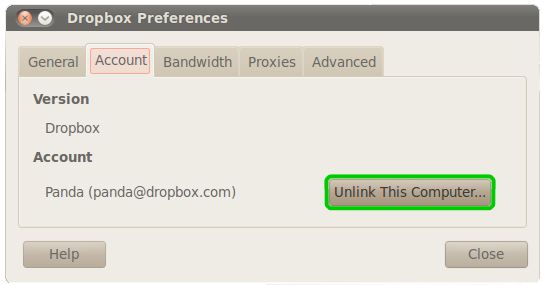
Unlink button in the desktop application
When you unlink your computer, Dropbox will prompt you to sign in again.
Relink a computer from the desktop application
If you sign in with the same account, the application will seamlessly resume syncing for the Dropbox folder in the existing location. If the location or name of the folder has changed, you'll need to select this location or manually merge the content of the folders (instructions below).
If you link your computer to a different account, the application will detect that another Dropbox folder already exists on the computer. It will then give you two options at this point:
- Choose Another Location: If you want your new Dropbox folder to be in a location different than your existing folder, this option will allow you to choose another location for the new Dropbox folder tied to the account you are linking.
- Install: If you want your new Dropbox folder to be in the same location as your existing one, choose this option. This option will rename the existing Dropbox folder to Dropbox (Old) and will create a new Dropbox folder for the account you’re currently linking.
Manually merge the contents of two Dropboxes
Manually merging can be useful if you want to transfer all of your files to a new Dropbox or combine two Dropboxes that have different content.
Follow these steps to merge your two Dropboxes:
Let’s call the account that you want to copy contents from Account A. Account B would be the second account where you want to place all the merged content.
- Sync all of Account A’s content to a computer. You can accomplish this by signing in to your desktop application and syncing Account A’s content to this device. Make sure all of Account A’s content is synced down by verifying that Selective Sync is not enabled.
- When Account A is done syncing, you can unlink it following the instructions above.
- Log in with Account B and choose Install. If you’re merging two personal accounts, the Dropbox folder for Account A will be renamed Dropbox (Old) and Account B will now be using the new Dropbox folder.
- Locate the Dropbox (Old) folder, from Account A, in your computer and open it.
- Locate the Dropbox folder, for account B, and open it.
- Copy or move the files from the Dropbox (Old) folder (Account A) to the new Dropbox folder (Account B). If you receive a message indicating that there is already a file named “.dropbox” in your new Dropbox folder, choose “Don’t copy”.
- The merge will be completed after you finish copying or moving all the content desired to Account B’s Dropbox folder and the changes sync.
If you copy folders or files with the same names from one folder to the other, the recently copied files will now have a (1) appended to their names to indicate that they’re different from the existing version. You should manually decide how to resolve these duplicates.
To change the Dropbox account your computer, phone, or tablet is linked to, first unlink it by going to the Dropbox website or app.
Unlinking the device from your Dropbox account means Dropbox will no longer sync changes to that device.
To unlink the device from your account:
 Unlink using the Dropbox website
Unlink using the Dropbox website
- Sign in to the Dropbox website.
- Click your name at the top-right of any page to open the account menu.
- Select Settings from the account menu.
- Select the Security tab. Click here for a shortcut.
- In the My devices section, click Unlink next to the device you want to unlink.
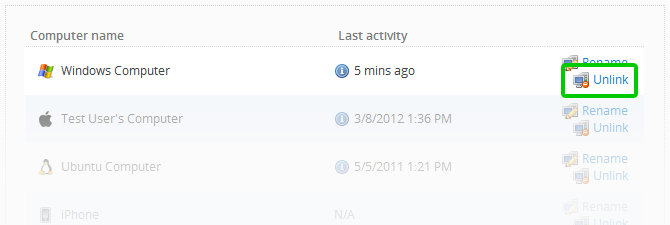
The Unlink option on the Security tab
 Unlink using the iPhone app
Unlink using the iPhone app
- Tap the Settings tab on the bottom right of the screen.
- Scroll down and tap the Unlink iPhone from Dropbox button.
- Tap the Unlink iPhone button to confirm your choice.
At this point, your device is unlinked, and Dropbox will prompt you to link it to another account or create a new account.
To change the Dropbox account your computer, phone, or tablet is linked to, first unlink it by going to the Dropbox website or app.
Unlinking the device from your Dropbox account means Dropbox will no longer sync changes to that device.
To unlink the device from your account:
 Unlink using the Dropbox website
Unlink using the Dropbox website
- Sign in to the Dropbox website.
- Click your name at the top-right of any page to open the account menu.
- Select Settings from the account menu.
- Select the Security tab. Click here for a shortcut.
- In the My devices section, click Unlink next to the device you want to unlink.
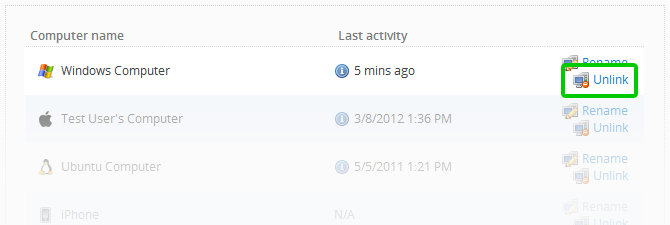
The Unlink option on the Security tab
 Unlink using the iPad app
Unlink using the iPad app
- Tap the Settings tab on the bottom right of the menu or sidebar.
- Scroll down and tap the Unlink iPad from Dropbox button.
- Tap the Unlink iPad button to confirm your choice.
At this point, your device is unlinked, and Dropbox will prompt you to link it to another account or create a new account.
To change the Dropbox account your computer, phone, or tablet is linked to, first unlink it by going to the Dropbox website or app.
Unlinking the device from your Dropbox account means Dropbox will no longer sync changes to that device.
To unlink the device from your account:
 Unlink using the Dropbox website
Unlink using the Dropbox website
- Sign in to the Dropbox website.
- Click your name at the top-right of any page to open the account menu.
- Select Settings from the account menu.
- Select the Security tab. Click here for a shortcut.
- In the My devices section, click Unlink next to the device you want to unlink.
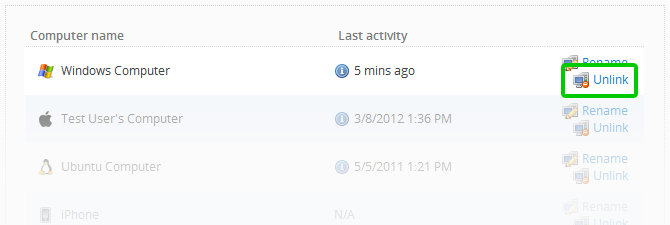
The Unlink option on the Security tab
 Unlink using the Android app
Unlink using the Android app
- Tap the Menu button from the Dropbox app.
- Tap Settings.
- Tap the Unlink Device from Dropbox button.
- Tap the Unlink Device button to confirm your choice.
At this point, your device is unlinked, and Dropbox will prompt you to link it to another account or create a new account.


