How do I make Dropbox sync faster or control the bandwidth used?
Dropbox is smart about using bandwidth. It will only use as much as it can without interfering with your normal Internet usage.
Specifically, Dropbox automatically throttles itself to 75% of your maximum upload speed to prevent any noticeable slowdown in browsing. Downloads are performed at the fastest download speed available.
Haven’t found your answer here? Ask our Community experts!
These settings are customizable. If you'd like to change Dropbox's bandwidth settings, follow these steps:
 On Windows XP
On Windows XP
- Click on the Dropbox icon from your system tray.
- Click on the gear icon and select Preferences... from the menu.
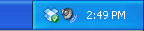
The Dropbox icon - Click on Bandwidth.
- You can manually adjust the bandwidth settings by selecting the radio button next to Limit to under the Download rate or Upload rate sections, and entering the rates you prefer in the fields provided. Rates are set in kilobytes per second. If you want the fastest rate possible, select the radio button next to Don't limit.
Note: Setting your Upload rate to Don't limit or a higher number than your connection is capable of will probably cause all your other Internet activity to slow down significantly.
Dropbox for Business users: If you are signed in to both your personal and work Dropboxes on your computer, the network preferences will apply across both.
 On Mac OS X
On Mac OS X
- Click on the Dropbox icon from the menu bar.
- Click on the gear icon and select Preferences... from the menu.

The Dropbox icon on the menu bar - Click on Network.
- Next to Bandwidth click the Change Settings... button.
- You can manually adjust the bandwidth settings by selecting the radio button next to Limit to under the Download rate or Upload rate sections, and entering the rates you prefer in the fields provided. Rates are set in kilobytes per second. If you want the fastest rate possible, select the radio button next to Don't limit.
Note: Setting your Upload rate to Don't limit or a higher number than your connection is capable of will probably cause all your other Internet activity to slow down significantly.
Dropbox for Business users: If you are signed in to both your personal and work Dropboxes on your computer, the network preferences will apply across both.
 On Linux
On Linux
- Right-click on the Dropbox icon from your system tray and choose Preferences... from the menu.

The Dropbox icon on the system tray - Click on Bandwidth.
- You can manually adjust the bandwidth settings by selecting the radio button next to Limit to under the Download rate or Upload rate sections, and entering the rates you prefer in the fields provided. Rates are set in kilobytes per second. If you want the fastest rate possible, select the radio button next to Don't limit.
Note: Setting your Upload rate to Don't limit or a higher number than your connection is capable of will probably cause all your other Internet activity to slow down significantly.
 On Windows 7
On Windows 7
- Click on the Dropbox icon from your system tray. You may need to click on the arrow to show all system tray icons.

The Dropbox icon on the system tray - Click on the gear icon and select Preferences... from the menu.
- Click on Bandwidth.
- You can manually adjust the bandwidth settings by selecting the radio button next to Limit to under the Download rate or Upload rate sections, and entering the rates you prefer in the fields provided. Rates are set in kilobytes per second. If you want the fastest rate possible, select the radio button next to Don't limit.
Note: Setting your Upload rate to Don't limit or a higher number than your connection is capable of will probably cause all your other Internet activity to slow down significantly.
Dropbox for Business users: If you are signed in to both your personal and work Dropboxes on your computer, the network preferences will apply across both.


