How do I set view-only permissions for members of a shared folder?
If you're a Dropbox Pro or Dropbox for Business user, you can prevent other members from adding, editing, or deleting files in your shared folder by setting view-only permissions. You can do this either when you invite someone to the folder, or later on by going to the shared folder options. You can also invite multiple editors or viewers at the same time.
Quick links:
Set permissions when inviting people to a folder
Change permissions for existing members of a folder
Set permissions for multiple editors or viewers at the same time
Set permissions when inviting people to a folder
- Sign in to the Dropbox website and select the Sharing tab from the left sidebar.
- Click the Options link to the right of the shared folder.
- Enter the email addresses of the new members you’d like to add.
- Click can view from the pull-down menu at the bottom.
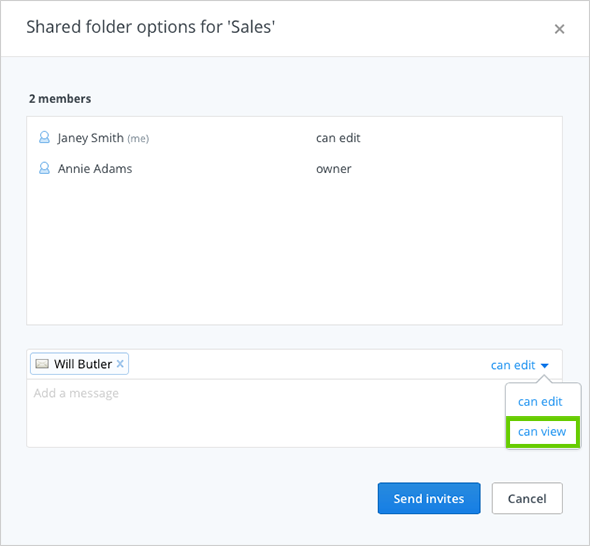
Change permissions for existing members of a folder
- Sign in to the Dropbox website and select the Sharing tab from the left sidebar.
- Click the Options link to the right of the shared folder.
- Find the member you want to change permissions for and select can view from the pull-down menu.
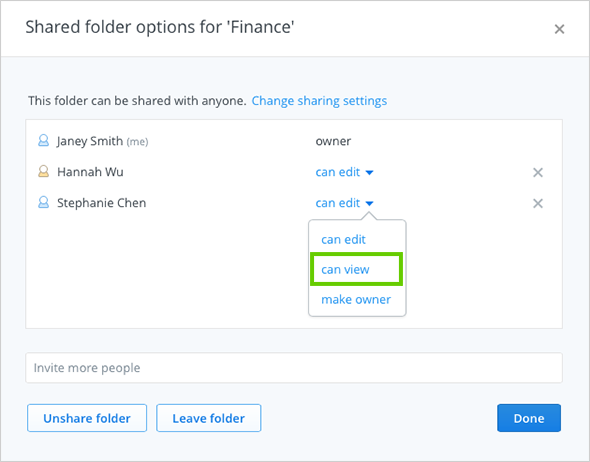
Set permissions for multiple editors or viewers at the same time
If you need to invite both editors and viewers to a shared folder, you can enter in all emails that you wish to be editors, invite them, and then enter in all members that you wish to be viewers. This will allow you to quickly invite all users with the correct permissions.
For any current members, you'll need to click on the role for each member to change their permissions.


