How do I move my Dropbox folder to a new location?
You can move your Dropbox folder to any location on your hard drive using the Dropbox desktop application. If you decide to move the folder, we strongly recommend choosing a location on the same hard drive as your operating system. Dropbox won't work correctly should the Dropbox folder ever become inaccessible.
Please note that Dropbox is not compatible with network filesystems. The problem is that network file systems do not send messages when files change. When Dropbox first starts it will do a deep file scan and will detect changes and sync them. However, during normal operation, Dropbox waits for "file update events" and only physically connected drives send these events. Take this into consideration when choosing a new location for Dropbox.
You can select the new location from the Dropbox desktop application preferences.
 Using the Dropbox desktop application on Windows XP
Using the Dropbox desktop application on Windows XP
- Click on the Dropbox icon from your system tray.
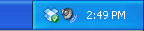
The Dropbox icon - Click on the gear icon and select Preferences... from the menu.
- Click the Account tab.
- Move the Dropbox folder location by selecting Move...
- Select the new location for your Dropbox folder.
- Let Dropbox move your folder and its contents to its new location.
Important: Your Dropbox folder will keep the same name as before and can't be changed by using the move feature. Dropbox will not sync your Dropbox folder if it has been manually renamed or moved through your operating system. If Dropbox loses track of your Dropbox folder, it will attempt to re-sync the folder in its entirety using its last known location.
Dropbox for Business users: If you've connected a personal and a work Dropbox, you'll see both of your Dropboxes listed here. Select the correct tab before moving the Dropbox folder location.
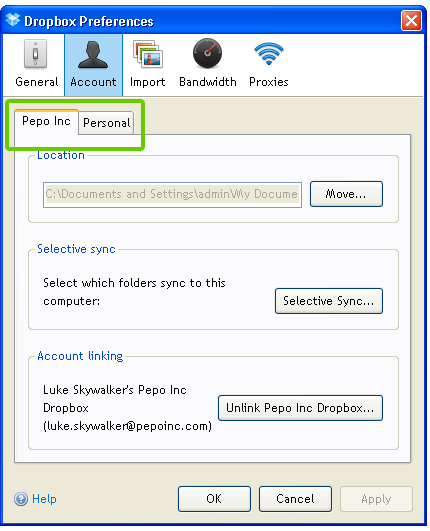
 Using the Dropbox desktop application on Mac OS X
Using the Dropbox desktop application on Mac OS X
- Click on the Dropbox icon from your menu bar.

The Dropbox icon - Click on the gear icon and select Preferences... from the menu.
- Click the Account tab.
- Move the Dropbox folder location by selecting your folder from the drop-down menu labeled Dropbox location.
- Let Dropbox move your folder and its contents to its new location.
Important: Your Dropbox folder will keep the same name as before and can't be changed by using the move feature. Dropbox will not sync your Dropbox folder if it has been manually renamed or moved through your operating system. If Dropbox loses track of your Dropbox folder, it will attempt to re-sync the folder in its entirety using its last known location.
Dropbox for Business users: If you've connected a personal and a work Dropbox, you'll see both of your Dropboxes listed here. Select the correct toggle before moving the Dropbox folder location.
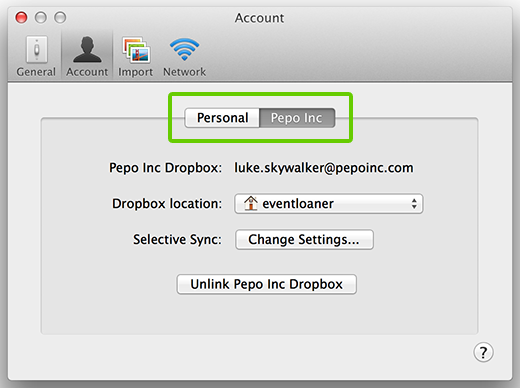
 Using the Dropbox desktop application on Linux
Using the Dropbox desktop application on Linux
- Click on the Dropbox icon from your system tray.

The Dropbox icon - Select Preferences.
- Click the Advanced tab.
- Move the Dropbox folder location by selecting Move...
- Select the new location for your Dropbox folder.
- Let Dropbox move your folder and its contents to its new location.
Important: Your Dropbox folder will keep the same name as before and can't be changed by using the move feature. Dropbox will not sync your Dropbox folder if it has been manually renamed or moved through your operating system. If Dropbox loses track of your Dropbox folder, it will attempt to re-sync the folder in its entirety using its last known location.
 Using the Dropbox desktop application on Windows Vista, Windows 7, or Windows 8
Using the Dropbox desktop application on Windows Vista, Windows 7, or Windows 8
- Click on the Dropbox icon from your system tray.

The Dropbox icon - Click on the gear icon and select Preferences... from the menu.
- Click the Account tab.
- Move the Dropbox folder location by selecting Move...
- Select the new location for your Dropbox folder.
- Let Dropbox move your folder and its contents to its new location.
Important: Your Dropbox folder will keep the same name as before and can't be changed by using the move feature. Dropbox will not sync your Dropbox folder if it has been manually renamed or moved through your operating system. If Dropbox loses track of your Dropbox folder, it will attempt to re-sync the folder in its entirety using its last known location.
Dropbox for Business users: If you've connected a personal and a work Dropbox, you'll see both of your Dropboxes listed here. Select the correct tab before moving the Dropbox folder location.
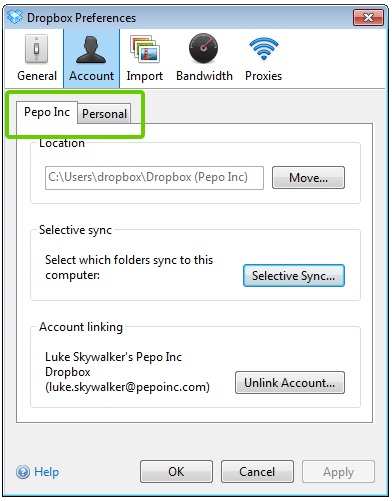
Haven’t found your answer here? Ask our Community experts!
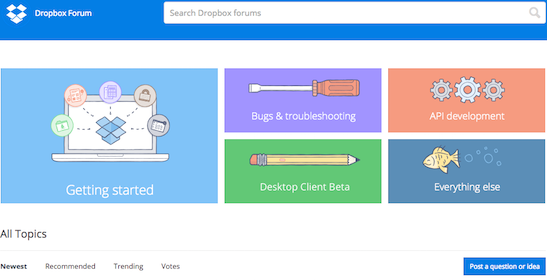
For our advanced users
If you want to put your Dropbox folder on an external drive, proceed with caution:
- The Dropbox folder must be available when your computer boots and before the Dropbox desktop application starts. Some USB drives, for example, take some time to mount before your computer recognizes them. The Dropbox desktop application could start before such a drive is ready and get confused. You'll receive an error and Dropbox will give you the opportunity to relink your Dropbox account or exit if it is unable to find your Dropbox folder.
- If the external drive is disconnected from the computer while Dropbox is running, there's a small chance that the application will start deleting files before realizing that the entire drive has been removed. Again: When it comes to using an external drive for your Dropbox folder, tread carefully.


