Why aren't certain files on one computer syncing to another?
To make sure your files are syncing correctly, please check to see if your computers are connected to the Internet and are linked to the same Dropbox account. Once your computers are in sync and you find that a file isn't appearing as expected on a specific operating system, the file may have an issue that prevents Dropbox from syncing the file.
Operating systems don't always play nicely with one another. The Dropbox desktop application tracks these inconsistencies and will try its best to resolve the problem gracefully. When it can't, the file will still sync to the website, but it may not appear or work properly on incompatible operating systems.
To see which of your files may cause syncing problems, log in to the Dropbox website and use the Dropbox bad files check tool.
Haven’t found your answer here? Ask our Community experts!
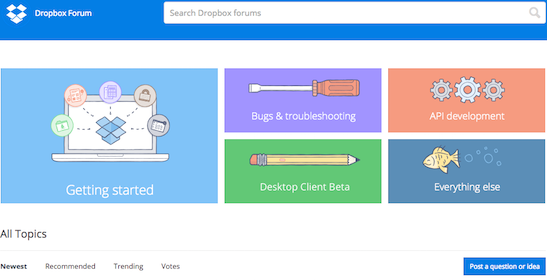
For our advanced users
To ensure your files and folders sync correctly on other operating systems, try to follow these guidelines:
Incompatible characters for all operating systems
Don't name your files with the following characters, as Dropbox will not sync them on any platform:
- / (forward slash)
- \ (backslash)
Incompatible characters with Windows
When naming your files, avoid characters incompatible with the Windows file system:
- < (less than)
- > (greater than)
- : (colon)
- " (double quote)
- | (vertical bar or pipe)
- ? (question mark)
- * (asterisk)
Ignored files
Some small system files aren't synced over Dropbox. These include:
- desktop.ini
- thumbs.db
- .ds_store
- icon\r
- .dropbox
- .dropbox.attr
Max character length
Windows only allows file and folder names of 260 characters or less. On top of this limit, certain applications—such as Microsoft Excel—have shorter limits (218 characters).
Note that Windows counts the file path as part of the name, so the sample file path below would be 142 characters, not 16:
C:\Users\Panda\My Documents\Dropbox\Creative Nonfiction\My Autobiography\Favorite Things\Favorite Foods\Bamboo\Family Recipes\Fresh Leaves.doc
Versions 3.0 and higher of the Dropbox desktop application are able to read and write to locations that are longer than 260 characters long without problems. However, some applications might still be subject to the Operating System limits and may have problems accessing files that are in long paths.
For example, if you have an Excel 2010 file in a path that is 260 characters long, Dropbox will sync it to your computer but when you try to open it Excel will show an error message like "File Cannot be accessed". You can read more about Office and Microsoft path limitations on their Help Center. In general, all you need to do to open those files is to shorten the name or move the file or folder to a higher-level folder.
Case conflicts
Most Linux installations allow you to have two files or folders with the same name but different capitalization. However, by default, Mac and Windows won't differentiate file or folder names by case. Therefore, if Dropbox comes across linux directories named "Sample folder" and "sample folder" (lowercase "s"), it will still sync both folders to Mac and Windows computers, but one will appear as a copy of the original file and appended with case conflict.
Beginning characters on Mac and Linux
Files or folders that begin with a period (such as .myfile.doc or .myfolder) will sync properly and actually be in the Dropbox folder on your computer. However, Mac and Linux operating systems will regard them as system files and hide them automatically. You won’t be able to see them without modifying advanced settings on your computer. It's best to go to your Dropbox on the website and rename the files or folders to something else (such as _myfolder).
Trailing characters
Files and folders that end with periods (.) won't sync properly between operating systems. If a file ends in a period, like file.txt., the file won't sync and it will appear in bad files check.
Trailing spaces in file and folder names are stripped in order to sync properly with other operating systems. If Dropbox finds a file in your Dropbox folder with the same name but different only in white space (or the character created by pressing the space bar), it will add the file to your Dropbox folder and append the file name with white space conflict.
Temporary files
When some applications (such as Microsoft Word, Excel, or PowerPoint) open a file, they will often save a temporary file in the same directory and name it in one of the following ways:
- Name begins with ~$ (a tilde and dollar sign) or .~ (a period and tilde)
- Name begins with a tilde and ends in .tmp, such as
~myfile.tmp
Dropbox does not sync these temporary files on any operating system.
Unicode encoding conflicts
In some instances, there are several ways to create the same character on your keyboard. Although the characters may look the same, they are not the same to operating systems and Dropbox. When Dropbox notices these encoding conflicts, it will create a conflicted copy of the file and save it in the same folder appended with Unicode Encoding Conflict.
Metadata and resource forks
Avoid syncing files that use metadata (or resource forks), including Mac aliases or Windows shortcuts. These types of files typically only work on the operating systems they were created on.
Junction points and aliases
Dropbox will follow Windows junction points (Windows Vista or later) and sync the files or folders they link to. However, any changes to those files or folders made from the Windows operating system will not sync again until the Dropbox desktop application is restarted. To get around this, move the original folder to your Dropbox and add a junction point from its previous location to link to its new location in the Dropbox folder.
A warning regarding metadata and FAT32 drives
Some documents have file attributes, or xattrs, in data attached to the file. We call this data metadata. Operating systems use metadata for many different ways: storing the icon, labeling your documents, attaching information to the file, permissions, and so on. Dropbox supports xattrs on all platforms. However, thumb drives and portable drives that use the FAT32 file system do not support metadata. If your Dropbox folder is on a FAT32 drive, unfortunately it is impossible to retain metadata when the file is moved or renamed.
Monitoring more than 10000 folders on Linux
The Linux version of the Dropbox desktop application is limited from monitoring more than 10000 folders by default. Anything over that is not watched and, therefore, ignored when syncing. There's an easy fix for this. Open a terminal and enter the following:
echo fs.inotify.max_user_watches=100000 | sudo tee -a /etc/sysctl.conf; sudo sysctl -p
This command will tell your system to watch up to 100000 folders. Once the command is entered and you enter your password, Dropbox will immediately resume syncing.
Turning on extended attribute (xattr) support in Linux
Some Linux distributions have extended attributes (xattrs) turned off by default. If you're running a Linux distribution with an ext3 or ext4 file system, it's possible to turn on xattr support, typically through your /etc/fstab settings file. Please refer to your Linux distribution's documentation for instructions.


