Why can't I establish a secure connection?
All connections to the Dropbox service are done using a secure connection (SSL). If you get an error that says "Cannot establish a secure connection," it is probably due to one of the following reasons:
-
Your system time is off
Your computer will compare your system date to the expiration date of our SSL certificate. If your system time is stuck in the past or so far in the future that it is outside of Dropbox's SSL certificate expiration date, a secure connection will not be established. This is easily corrected by changing your system time to the current date.
-
You have a proxy or firewall blocking the Dropbox service
Dropbox uses standard internet ports (80 and 443) to transfer data. However, many firewalls and security software (such as antivirus programs) will proactively block unauthorized or unknown internet services. Add Dropbox to your proxy or firewall settings as an exception to connect to the Dropbox service.
Known issues with ESET Endpoint Security Solutions: According to ESET's website, this product currently has a conflict with Dropbox when SSL scanning is enabled. Possible workarounds are to exclude the Dropbox certificate within the "Ask about non-visited sites" mode, as well as to exclude dropbox.exe from protocol filtering as shown here.
Known issues with Kaspersky Endpoint Security 8: This product currently has a conflict with Dropbox that prevent users from connecting after the application is updated. The current workaround is to add an exclusion in Kaspersky to allow Dropbox to connect. The second option is to upgrade the application to the Kaspersky Endpoint Security 10 version. More information on Kaspersky's site.
-
Your default proxy settings are incorrect
Some external software programs will change your computer's default proxy settings when installed and may not alert you of this. Confirm that your proxy settings haven't changed and if you don't use a proxy setting, select the option for "No proxy".
 On Windows 7
On Windows 7
Using Dropbox Preferences to set Proxy settings
- Right-click on the Dropbox icon in the system tray

The Dropbox icon in the system tray - Click on the gear icon and select Preferences... from the menu
- Click on the Network tab
- Fill in your proxy settings under the section appropriately labeled Proxy Settings
 On Windows XP
On Windows XP
Using Dropbox Preferences to set Proxy settings
- Right-click on the Dropbox icon in the system tray
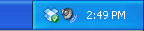
The Dropbox icon - Click on the gear icon and select Preferences... from the menu
- Click on the Network tab
- Fill in your proxy settings under the section appropriately labeled Proxy Settings
 On Mac OS X
On Mac OS X
Using Dropbox Preferences to set Proxy settings
- Click on the Dropbox icon in the menu bar

The Dropbox icon in the menu bar - Click on the gear icon and select Preferences... from the menu
- Click on the Network tab
- Fill in your proxy settings under the section appropriately labeled Proxy Settings
 On Linux
On Linux
Using Dropbox Preferences to set Proxy settings
- Right-click on the Dropbox icon in the system tray

The Dropbox icon in the system tray - Select Preferences from the Dropbox menu
- Click on the Network tab
- Fill in your proxy settings under the section appropriately labeled Proxy Settings


