How do I recover deleted files?
Table of contents
- How do I undo a deletion event (affecting multiple files or folders)?
- How do I restore a single file?
- What if I deleted a shared folder? Can I rejoin it?
- I don't remember deleting anything—why are my files missing?
- For advanced users: How can I restore files from cache?
Undo a deletion event
- Sign in to the Dropbox website and click on Events in the left sidebar.
- If the event you're looking for occurred in a shared folder, select the shared folder from the pull-down menu at the top of the page.
- Look for the event where multiple files were deleted and click the and X more files link.
- From this page, click the Restore these files link at the top of the page.
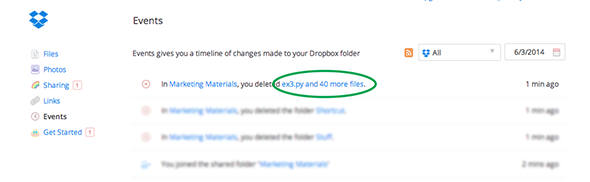

You're all set! The files will be added back to your account. Please note that this could take some time if there's a large number of files to restore.
Recover individual files
You can recover any file deleted in the last 30 days from the Dropbox website.
- Click the trash can icon near the search box at the top of the file browser.
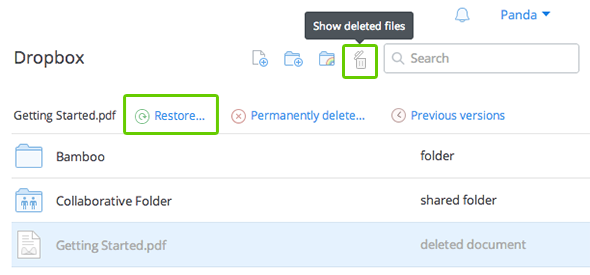
The Show deleted files and Restore buttons on the Dropbox website - All deleted files will show up in the file list in gray. Select the deleted file you want to recover by clicking the empty space to the right of its name.
- Click the Restore button from the bar at the top of the file browser.
Did you delete a shared folder? You can get it back by rejoining it.
Keeping a year of data with Extended Version History
If recovering files becomes a recurring issue, you can upgrade your account to include the Extended Version History feature, which allows you to revert to a previous file version or recover a deleted file at any time within a year of an edit or deletion made after your purchase. Learn more about Extended Version History.
For our advanced users
Restoring a missing file from cache
If you've lost a file, please try to locate and restore the file using the steps described above. However, if you still can't find or open a lost file, you may be able to recover it from your Dropbox cache in an emergency.
Dropbox keeps a hidden collection, or cache, of your files as backup storage. Files in the cache folder are stored there often after they are moved or deleted after syncing. If you can't find your file using all other practical methods, you can try to recover the file from Dropbox cache as a last resort. The Dropbox cache will keep your files for up to three days after they have been moved or deleted.
The Dropbox cache folder is hidden in your Dropbox application settings. To rescue a file from your Dropbox cache, follow these instructions:
 Restore from your cache on Windows XP
Restore from your cache on Windows XP
- Open a new Windows Explorer window by clicking on the Start menu and selecting Computer
- Copy and paste the following code into the location bar at the top of the window and press Enter:
%HOMEPATH%\Dropbox\.dropbox.cache - This will take you directly to the Dropbox cache folder in your Application Data folder.
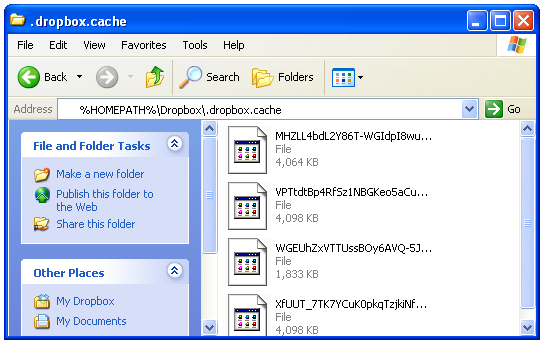
The Dropbox cache folder from Windows Explorer - Recover your lost file by dragging it out of the Dropbox cache folder.
 Restore from cache on a Mac
Restore from cache on a Mac
- Open the Finder and select Go to folder... from the Go menu (or press Shift-Command-G)
- A dialog box should appear. Now copy and paste the following line into the box and press the Return key:
~/Dropbox/.dropbox.cache - This will take you directly to the Dropbox cache folder
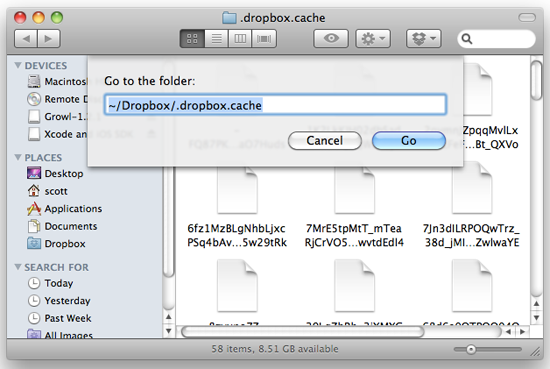
The Go to folder... dialog in the Mac OS X Finder - Recover your lost file by dragging it out of the Dropbox cache folder.
 Restore from cache on Linux
Restore from cache on Linux
- Open a new Terminal window.
- Copy and paste the following command to move to the Dropbox cache directory:
cd ~/Dropbox/.dropbox.cache - List the contents of the cache directory (
ls -l) to find your lost file.
Recover your lost file by moving (mv) the desired file somewhere safe.
 Restore from cache on Windows
Restore from cache on Windows
- Open a new Windows Explorer window by clicking on the Start menu and selecting My Computer.
- Copy and paste the following code into the location bar at the top of the window and press Enter:
%HOMEPATH%\Dropbox\.dropbox.cache - This will take you directly to the Dropbox cache folder in your Application Data folder.
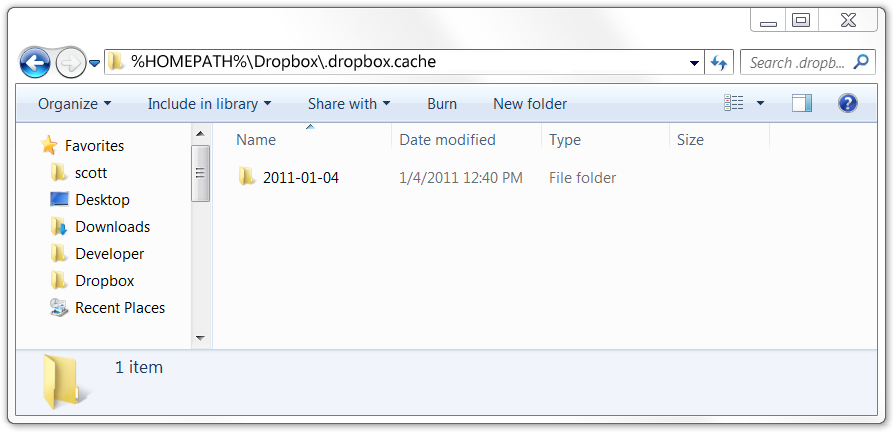
The Dropbox cache folder from Windows Explorer - Recover your lost file by dragging it out of the Dropbox cache folder.
If the file is not in the Dropbox cache folder and doesn't show up as a deleted file on the website, then the file is most likely and unfortunately lost. Please note that Dropbox will never move or delete a file unless told to do so by the user. In most cases, lost files are simply misplaced or unwittingly removed by other users with access to a computer's Dropbox.


