My files are missing. How do I get them back?
Table of contents
- How do I undo a deletion event (affecting multiple files or folders)?
- How do I restore a single file?
- Why did my files go missing?
Undo a deletion event
- Sign in to the Dropbox website and click on Events in the left sidebar.
- If the event you're looking for occurred in a shared folder, select the shared folder from the pull-down menu at the top of the page.
- Look for the event where multiple files were deleted and click the and X more files link.
- From this page, click the Restore these files link at the top of the page.
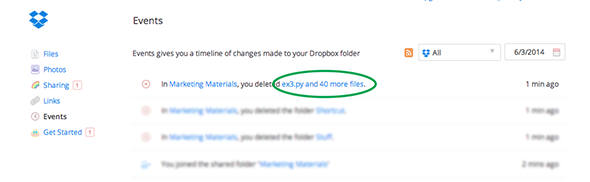

You're all set! The files will be added back to your account. Please note that this could take some time if there's a large number of files to restore.
Recover individual files
You can recover any file deleted in the last 30 days from the Dropbox website.
- Click the trash can icon near the search box at the top of the file browser.
- All deleted files will show up in the file list in gray. Select the deleted file you want to recover by clicking the empty space to the right of its name.
- Click the Restore button from the bar at the top of the file browser.
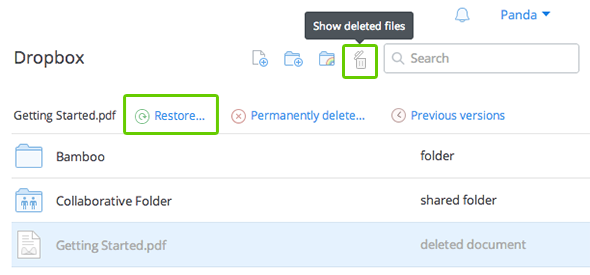
Why did my files go missing?
There are various reasons why files can go missing. Use this troubleshooting guide to figure out what happened, and to get your files back.
Did Dropbox do this?
It's important to note that Dropbox will not remove your files on its own (say, because you're over your storage limit). The Dropbox application monitors changes that occur in your Dropbox and syncs any edits, additions, or deletions. If a file isn't where you expect it to be, then the reason is due to an event on a linked computer, mobile device, or the website. Using the instructions below you should be able to identify which account and computer removed a file.
Even if you go over your storage limit, nothing is deleted. Syncing just stops and will resume if you bring your account under the limit.
Check if the missing files were in a shared folder
If the files were in a shared folder, and the folder seems to be gone or incomplete, check if you're still a member of that folder. You may have left the shared folder, you may have been removed from the shared folder, or the owner unshared the entire folder from the group.
- Check if you need to rejoin the shared folder.
- Go to the Sharing page and see if the folder is listed as a Past folder and if so, rejoin it. Learn more about how to rejoin a shared folder.
- Check if the folder is still shared.
- If the folder is no longer listed among your current or past shared folders, then it was either unshared, or you were removed from the folder. You'll need to contact the owner of the folder to find the reason. Only the owner can remove a user from the folder or unshare the folder. If the folder is still shared, then other members can usually invite you back to the folder.
Use the website to find files, including deleted files
Files you've uploaded to your account, including recently deleted files, can be found on the website. Sign in to dropbox.com and type the name of a missing file into the search box. Use the Advanced search link (which will appear after you type something in the search box) to search for deleted files. Alternatively, you can navigate to the folder where the files should be and press the trash can icon next to the search box. Deleted files will appear in gray. Learn more about how to search for files.
If you're a Dropbox for Business user, you can search the contents of your files to find just what you're looking for.
Your search may show that the files were actually moved and not deleted. When you move files, Dropbox treats this event as you deleting them in one place and adding them to another place. If you move (or just rename) a large number of files, then you may receive a notification that some files were “deleted” and then miss the notification that they were “added” later.
Use the website to restore deleted files
Dropbox saves all deleted files for 30 days (and longer if you pay for the Packrat option). You can restore these files from the website. Follow the instructions to view and restore any deleted files that can still be restored.
Please note that it's possible to restore multiple files at once. Use these shortcuts to select multiple files or folders and then restore them all with a single click.
If a large number of files were deleted at once, it's possible to undo the entire deletion event.
Help! There are just too many files to restore
We'll be happy to help you restore the files. Please go to your Events page and let us know which events you'd like to undo by sending us links to them. See instructions for getting the correct links.
But who deleted the files?
-
Check the file's history.
You can see which user and computer deleted a file by looking at that file's previous version history on the web. If the files were in a shared folder, you'll see which member removed the file. You can restore files from this view as well.
-
Check the Events page.
You can also see who made a change by looking at the Events page on the website. This page will also show you when you left (or were removed from) a shared folder.
The logs show I deleted the files, but I know I didn't!
The short answer is, “Mistakes happen.” Whether it was an accidental click of the mouse, a move instead of a copy, or just an unfamiliarity with how Dropbox works, the most common reason is that people accidentally remove files from their own Dropbox folder.
That said, here are other causes of deleted or missing files:
-
Hard disk problems, including bad disks, or disks that are not ready when the Dropbox program runs. If Dropbox doesn't see known files when it starts, it will assume you removed them while Dropbox wasn't running.
-
Antivirus software that quarantines files. These programs can remove or block access to files.
-
Disk scanning software (for example, backup software) that locks out Dropbox and makes it appear as if files are missing.
-
Programs that modify files in your Home folder, which usually includes the Dropbox folder. Some audio and image management software programs do this.
-
Multiple linked computers with the same name. Perhaps you gave your PC to your mom, and she deleted some files. If this PC has the same name as your new computer, you might not realize a second PC is in the picture. (Yes, this has happened.) If the computer is linked to your account, then you can see the last used IP address for it on your Security page.
The Dropbox folder is just a normal folder on your hard drive, so any changes to it are synced to the website. Internet connection issues may delay the actual syncing to a time when “no one was at the computer,” but the timestamps do represent the actual time that Dropbox synced the event.
None of this helps. I can't find a file!
If you can't find a file, then one of the following is true:
-
The file was deleted more than 30 days ago, and you don't have Extended Version History.
-
The file was in a shared folder that's no longer shared or joined (see above).
-
The file was never actually uploaded to your Dropbox account. You uploaded the file to a different account, didn't give Dropbox enough time to upload the file before deleting it, or never placed the file in the Dropbox folder.
If you suspect any of these situations, then please send us a request with the exact name of the missing file. We can search the logs for you to see if the file ever existed in your account.


