How do I find a deleted or missing file in my Dropbox account?
Dropbox backs up the latest version of your files and also saves all prior versions for 30 days (or longer if you have the Extended Version History add-on).
If a large number of files have been deleted, you may want to undo an entire deletion event.
Otherwise, you can restore files deleted within the past 30 days (or longer for Extended Version History users) using these steps:
Show deleted files in a folder
- Sign in to your account on the Dropbox website. If you're a Dropbox for Business user and have connected your personal and work accounts, remember to choose the right account from the bar on the left side.
- In your Dropbox folder or any subfolder, click the trash can icon above your list of files near the search box at the top of the page. All deleted files will appear in gray.
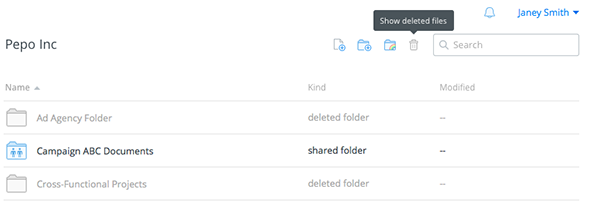
The Show deleted files button - To restore a file or folder, right-click on it and select Restore from the pop-up menu.
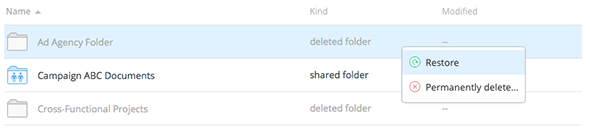
Right-click on a deleted file or folder and select Restore
Use advanced search to find deleted or missing files
- Sign in to your account on the Dropbox website.
- In the search box in the upper right corner, type in the file name.
- Click on the Advanced search link that appears next to the search box.

The Advanced search link - In the advanced search box, select the Deleted items check box if you're looking for deleted files. Use other search options as desired. For example, if you're looking for a folder rather than a file, select the check box for Folders and deselect the one for Files.
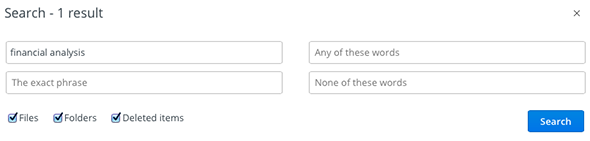
The advanced search box - Click the Search button. The search results will show matches for both active and deleted items. Deleted files will appear in gray.
- If you want to restore a file, right-click on it and select Restore from the pop-up menu.
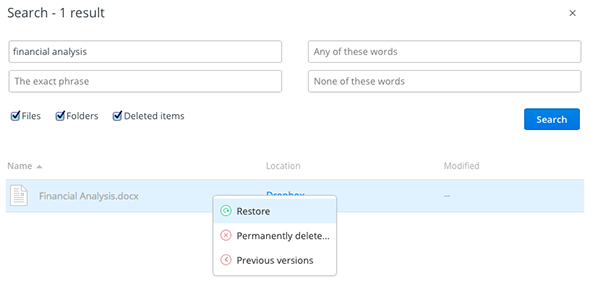
Right-click on a deleted file and select Restore
If you're a Dropbox for Business user, you can use full-text search to search the contents of your files.
Still can't find what you're looking for?
- Make sure you've spelled the name correctly. If you don't know the exact name, type in only the part of the name you're sure of. The results will show all items whose names contain the text you've entered, even if it's just a partial match.
- The file or folder might belong to a shared folder that you're no longer a member of. In that case, check your list of current and past shared folders on your Sharing page and rejoin a shared folder as needed.
- If you're a Dropbox for Business user and have connected your personal and work accounts, remember that you will need to sign in and select the right account. The restore and advanced search functions do not work across accounts, so the results will be account-specific. Even if you're signed in to both your personal and work accounts on the website, the functions will only return files from the account tab you are accessing at that point in time.


