Step 4: Share your folders
Shared folders are the best way to collaborate on documents with your team. Every member of a shared folder can edit, add and delete files within the folder. If you don’t want to provide this level of access, send a link instead. To share a folder:
- Go to https://www.dropbox.com and sign in.
- Hover the cursor over the folder you'd like to share, and click the blue Share button that appears.
- Choose whether you'd like to invite others to collaborate on files or folders, or simply allow them to view.
- Enter the email addresses of anyone you want to invite and click Share folder.
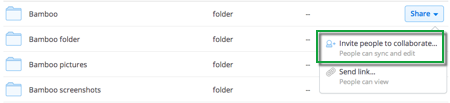
Sharing folders FAQs:
- How do I share files and folders with read-only links?
- How do I share a folder easily with my whole team?
- How do I kick a member out of a shared folder?
 Dropbox for Business
Dropbox for Business
This article refers to a feature unique to Dropbox for Business. Dropbox for Business is aimed at projects, groups, and other organizations that want to share the same Dropbox storage quota with all of its members. If you're interested in learning more or want to sign up, visit the Dropbox for Business webpage.


