How do I link to a file or folder?
Files or folders in your Dropbox folder can be shared, instantly. All you have to do is select the file and then select Share link from the Dropbox menu. Once you do, you can send the link to anyone over email, instant message, text message...you name it. People who click the link will get a preview of the file or folder on the Dropbox website. They'll also have the option to download a copy of the file. If the person you share the link with already has the file or folder saved in their Dropbox, they will be taken directly to that file or folder's location.
Note: If you share a link to a video, the recipient will be able to watch up to 15 minutes of it on the preview page on the Dropbox website. For a longer video, the recipient will need to download the file or watch from the Dropbox mobile app to see all of it.
If you're a Dropbox Pro or Dropbox for Business user, you can control who accesses your links and for how long by setting passwords and expirations for them. Alternatively, you can use view-only permissions for shared folders. Links are ideal for replacing email attachments, whereas view-only permissions for shared folders are useful for keeping collaborators continuously up to date without giving them the ability to change files.
 Share link on Windows Vista or Windows 7
Share link on Windows Vista or Windows 7
- Install the Dropbox desktop application on your computer (if you haven't already).
- Right-click on the file to open its contextual menu and select Share Dropbox link. The link will be copied and you can immediately paste it anywhere.
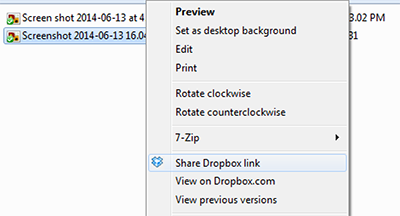
Share link from the Dropbox contextual menu.
Share links on a Mac
If you have the Dropbox desktop application on your computer, press the Control button on your keyboard and click on the file at the same time (or right-click on the file) to open its contextual menu. Choose Share Dropbox link. The link will be copied and you can immediately paste it anywhere.
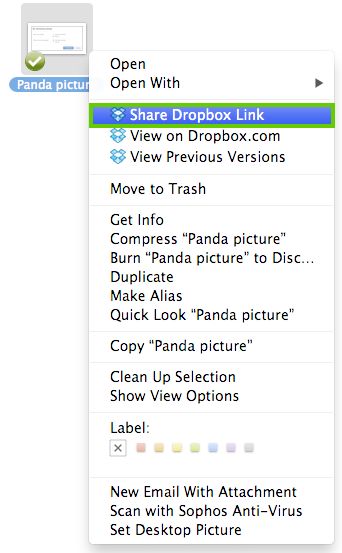
Share link from the Dropbox contextual menu
 Share link on Windows XP
Share link on Windows XP
- Install the Dropbox desktop application on your computer (if you haven't already).
- Right-click on the file to open its contextual menu and select Share Dropbox link. The link will be copied and you can immediately paste it anywhere.
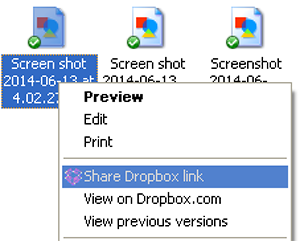
Share link from the Dropbox contextual menu
 Share link on Linux
Share link on Linux
- Install the Dropbox desktop application on your computer (if you haven't already).
- Right-click on the file to open its contextual menu and select Share Dropbox link. The link will be copied and you can immediately paste it anywhere.
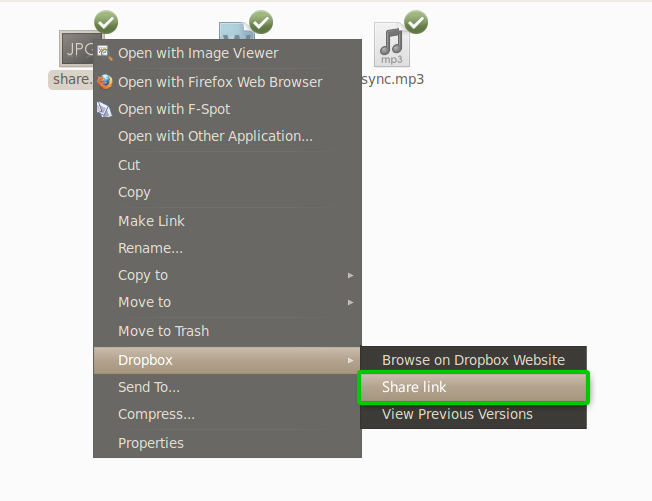
Share link from the Dropbox contextual menu
 Share link using the iPhone app
Share link using the iPhone app
- Swipe from left to right over any file or folder name to reveal a set of icons.
- Tap the sharing icon that shows an upward arrow coming out of a box.
- Select the way you'd like to share the link, such as email, text message, or Facebook post.
- Fill out information as needed to send or post the link.
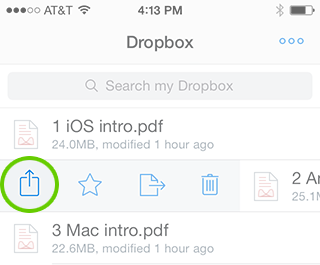
The Share link icon
 Share link using the iPad app
Share link using the iPad app
- Swipe from left to right over any file or folder name to reveal a set of icons.
- Tap the sharing icon that shows an upward arrow coming out of a box.
- Select the way you'd like to share the link, such as email, text message, or Facebook post.
- Fill out information as needed to send or post the link.
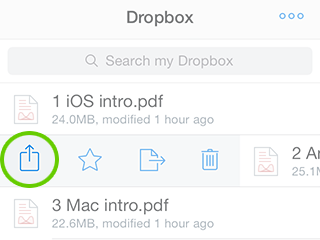
The Share link icon
 Share link using the Android app
Share link using the Android app
- From the Dropbox tab, tap the downward gray arrow to the right of the file or folder.
- Tap the Share icon from the resulting menu.
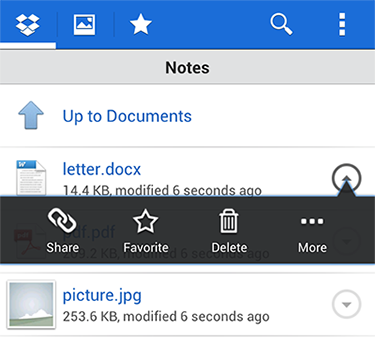
The Share icon in the dropdown menu
Dropbox will automatically detect the apps installed on your phone capable of sharing links. Simply select the app you'd like to use to share your new link.
 Share link using the Windows Phone app
Share link using the Windows Phone app
- Tap and hold on any file or folder name to reveal a list of actions.
- Tap 'Share'.
- Select whether you'd like to send a link or copy the link to your clipboard. Selecting 'Send a link' will provide the option to send it through various means, such as email or Facebook post.
- Fill out information as needed to send or post the link.
 Share link using the Windows tablet app
Share link using the Windows tablet app
- Swipe to select any file or folder.
- Tap 'Share'.
- Select whether you'd like to send a link or copy the link to your clipboard. Sending a link will provide several options to share, such as email, Facebook, or other apps.
- Fill out information as needed to send or post the link.
 Share link using the BlackBerry app
Share link using the BlackBerry app
- Use your BlackBerry's trackball to highlight the file or folder you would like to share.
- Press the BlackBerry menu button to the left of the trackball.
- Select Share this file from the menu.
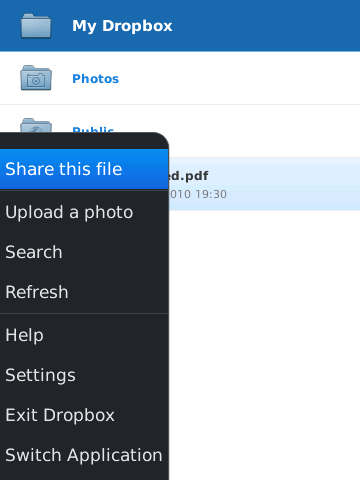
Share this file from the BlackBerry menu.
An email will then be automatically created containing a link to the file in your Dropbox. Enter the email addresses of the recipients and customize the email's text (optional). Now your friends can open the link in any web browser.
Share links using the website
- Sign in to the Dropbox website and find the file or folder you'd like to link to.
- Hover the cursor over the file or folder and click the blue Share button that appears.
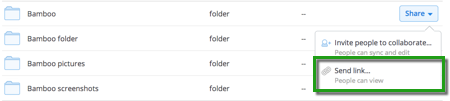
- A pop-up window will appear with the link. Enter the email addresses of the people you'd like to send the link to and click Send, or copy and paste the link in your email, instant message, blog post, or wherever you'd like people to access it.
Pro and Business users: Click Set password / expiration (or Set visibility / expiration) in the pop-up window if you want to set a password and/or expiration for the link.
Share links using the Dropbox badge
- Click on the Dropbox badge.
- From the pop-out window, click Copy Link to Clipboard.
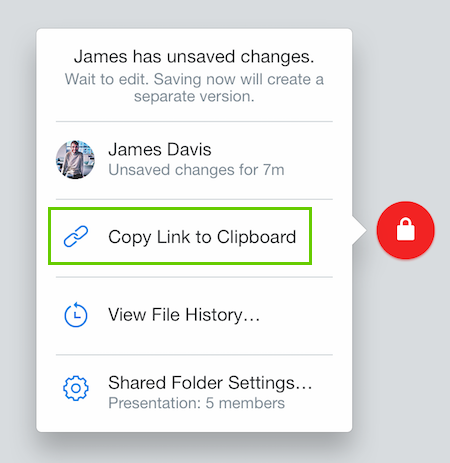
The link will be copied, and you can immediately paste it into emails, instant messages, blog posts, or wherever you'd like people to access the file copy.
You can remove a link at any time by going to your Links page and clicking the X to the right of the file or folder in the list.
For our advanced users
Your links are secure. When you get a link, Dropbox creates a unique token used only in that link. It is almost impossible to guess the token, but even if someone was able to, they'd have to know the name of the folder and files the link points to. That said, be careful in how you use links:
- If you publish the link on a website or somewhere public, anybody can use the link, and the website where your link is posted might even be included in search engines. If you're a Pro or Business user, you may want to set a password or an expiration for your link.
- When using a web browser, be sure to enter or paste the link into the address bar of your browser and not the entry field of a search engine. Entering the link in a search engine could lead to the link's disclosure to third parties, and your information could be exposed.
- When you create a link to a folder, everything in the folder and its subfolders will be accessible from the link. Move items out of the folder or remove the link if you no longer want to make these files accessible from the link.
Important note on copyrighted material
You should only use shareable links for files that you have the legal right to share with others (for example, documents, photos, software, music, and videos that you personally created). You do not have the right to share files unless you own the copyright in them or have been given permission by the copyright owner to share them. Purchasing or legally acquiring video, music, ebooks, or software does not give you the right to share that material with third parties over the Internet.
If you have any doubts about whether you have the legal right to share certain files, you should not share them. By sharing files using Dropbox's shareable links, you represent that files shared using shareable links do not violate Dropbox’s Terms of Service and that you own all copyrights to them or have been given permission by the copyright owner to share them. Dropbox has adopted a policy of terminating the accounts of users who repeatedly infringe copyright or whose accounts are subject to multiple infringement allegations. If you repeatedly share files that infringe others’ copyrights, your account will be terminated.
For more information on Dropbox’s copyright policy, please visit Dropbox’s DMCA page.


