Add files to your Dropbox
On Mac OS X
After installing the desktop application on Mac OS X, the Dropbox folder will be created inside the Home folder. It may also appear in your Favorites list in the Finder.
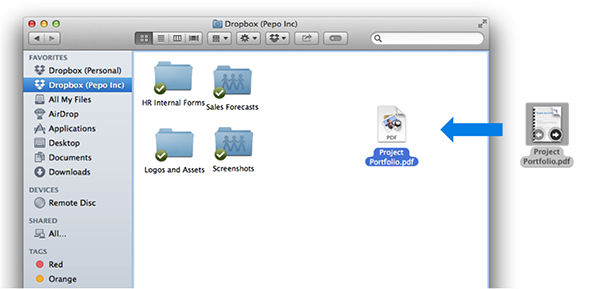
Drag files directly into your Dropbox folder.
On Windows
After installing the desktop application on Windows, the Dropbox folder will be located inside the folder with your user name (such as C:\Users\Panda\Dropbox). It may also appear in your Favorites list in Windows Explorer. Another easy way to open the folder is to click on the Dropbox icon in your system tray and then click Dropbox Folder in the pop-up panel.
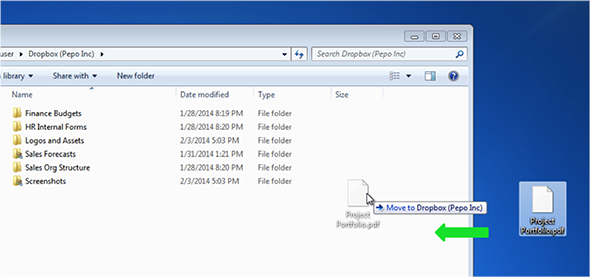
Add files directly to your Dropbox.
On Windows XP
After installing the desktop application on Windows, the Dropbox folder will be located inside your My Documents folder by default.
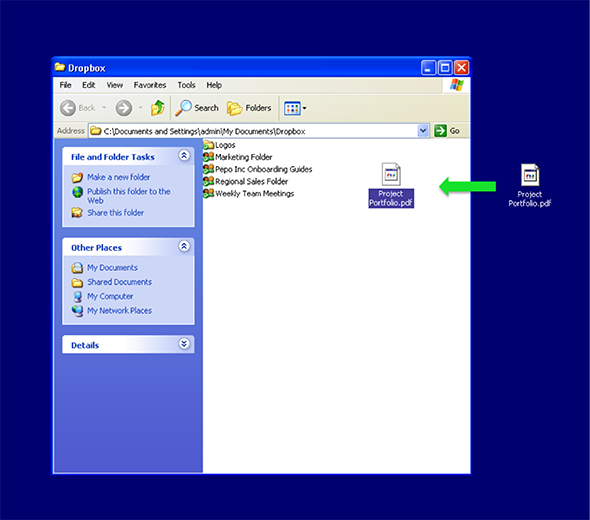
Drag files directly into your Dropbox folder.
Move your files into your Dropbox simply by dragging and dropping them into your Dropbox folder on your desktop. That's it. The files in your Dropbox folder will automatically be synced online and to your other devices. When working on a file, you can use the Save As... menu option in most applications to save files directly to your Dropbox folder. You can also upload files through the Dropbox website.
On the Dropbox website
- Sign in to the Dropbox website.
- Click the Upload button from the very top of the window.
- A window will appear. Click the Choose File button and then select the file on your computer that you’d like to add to Dropbox.
- Choose as many files as you like, and then click the Start Upload button.
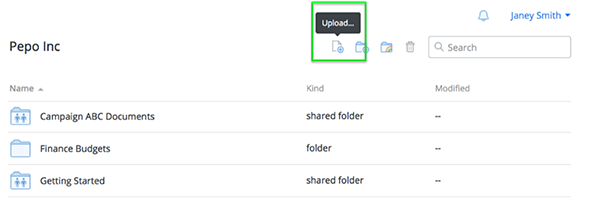
The Upload button
The window will disappear, you files will start uploading, and you’ll see a progress indicator. That’s it, you’ve added files to your Dropbox!
Note: Each file you upload through the website must be 10GB or less. For even larger files, use the desktop application or mobile app, which don’t have this limit.
For our advanced users
Wanna see something awesome? If you use Chrome, Firefox, or Safari, you can upload files by dragging them from your desktop onto the Dropbox website.
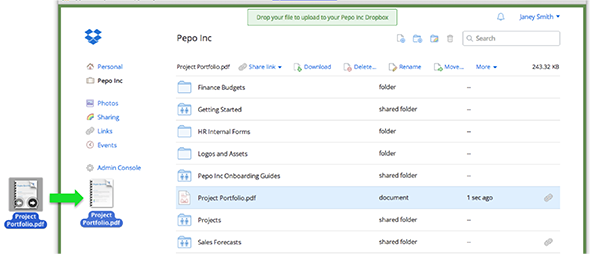
Upload files by dragging them onto the website
Create Folders to Organize Your Files
If you’re working Dropbox on your desktop, you can create new folders the way that you normally would on your computer. You can also create a new folder to organize files on the web by hitting the “new folder” button in your top menu bar.
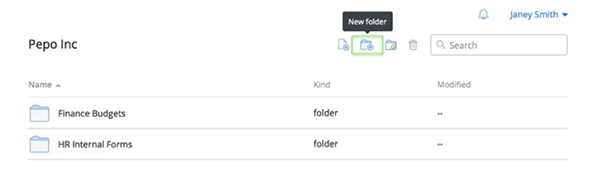
The New folder button


