Start sharing
There are two ways to share files on Dropbox:
1. Share a folder
Share a folder with others so that you can collaborate on the same files. Changes to the contents of a shared folder are synced almost instantly with other members. It's a great solution to working together on a large project, sending each other your latest drafts, and any other collaborative effort.
Share a folder from the Dropbox website
- Sign in to the Dropbox website.
- Go to your list of files and folders and hover the cursor over the folder you want to share (clicking on the folder name or icon will open the folder instead.)
- Click the blue Share button that appears, and select Invite others to collaborate.
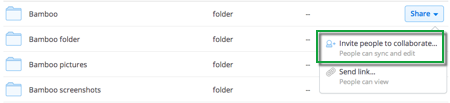
If you’re a Dropbox for Business user and the owner of a shared folder, you can manage who has access to links created from your shared folder content.
Share a folder on Mac OS X
You can share a folder right from your computer if you've installed the Dropbox desktop application.
- Open your Dropbox folder.
- Right-click or Control-click on the folder you want to share to bring up a menu.
- Select Share This Folder.... This will open the Sharing page on the Dropbox website.
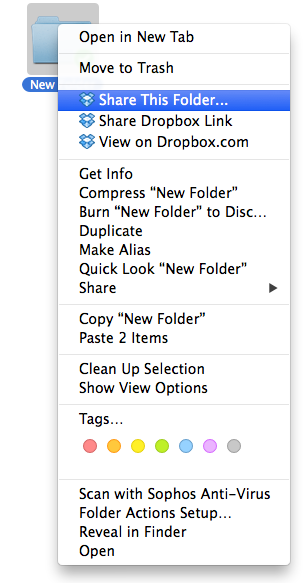 Select Share This Folder... from the contextual menu
Select Share This Folder... from the contextual menu
- Enter the email addresses of the people you want to invite and choose whether each person has edit or view-only permissions in the folder.
- Add a personal message if you'd like and click Share folder.
2. Send a link
Send a link to files or folders and quickly share copies of documents, presentations, or other files with clients and colleagues—even if they don't have Dropbox. The person can view and download the files you send them, but if they make any changes to the file, they won’t sync back to your account. Think of it as an email attachment, but better. If the person you share the link with already has the file or folder saved in their Dropbox, they will be taken directly to that file or folder's location.
Share a link using the Dropbox website
- Sign in to the Dropbox website.
- Hover the cursor over the folder or file you would like to share.
- Click the blue Share button that appears, and select Send link.
- Click Set visibility / expiration to decide who can see your link and for how long.
- Once the link is created, a preview window appears. Enter the email addresses of the people you’d like to send the link to, or copy and paste the link into your own email, instant message, and so on.
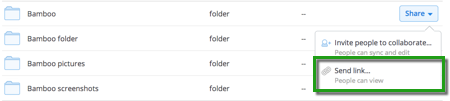
Click Send link through the Dropbox website
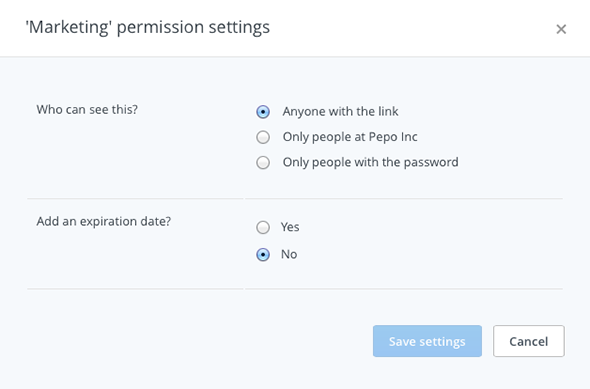
Set visibility and expiration through the Dropbox website
Share a link using the Dropbox badge
- Click on the Dropbox badge.
- From the pop-out window, click Copy Link to Clipboard.
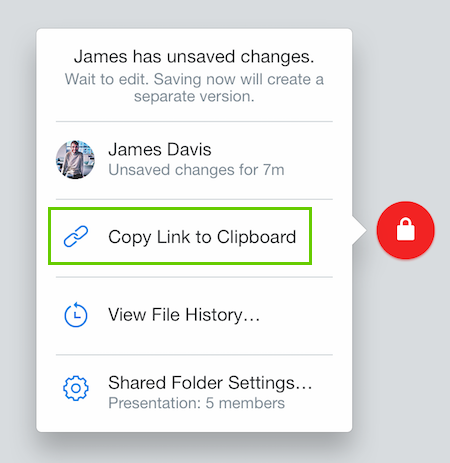
The link will be copied, and you can immediately paste it into emails, instant messages, blog posts, or wherever you'd like people to access the file copy.
Share link on a Mac
If you have the Dropbox desktop application on your computer, simply control-click (or right-click) on the file to open its contextual menu. Choose Share Dropbox link. The link will be copied and you can immediately paste it anywhere.
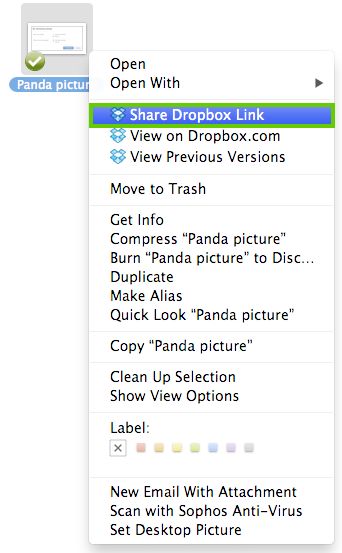
Share link from the Dropbox contextual menu
1. Share a folder
Share a folder with others so that you can collaborate on the same files. Changes to the contents of a shared folder are immediately synced with other members. It's a great solution to working together on a large project, sending each other your latest drafts, and any other collaborative effort.
Share a folder from the Dropbox website
- Sign in to the Dropbox website.
- Go to your list of files and folders and hover the cursor over the folder you want to share (clicking on the folder name or icon will open the folder instead.)
- Click the blue Share button that appears, and select Invite others to collaborate.
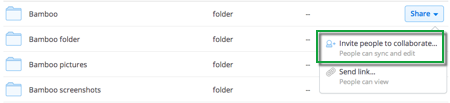
If you’re a Dropbox for Business user and the owner of a shared folder, you can manage who has access to links created from your shared folder content.
Share a folder on Windows
You can share a folder right from your computer if you've installed the Dropbox desktop application.
- Open your Dropbox folder.
- Right-click on the folder you want to share to bring up a menu.
- Select Share This Folder.... This will open the Sharing page on the Dropbox website.
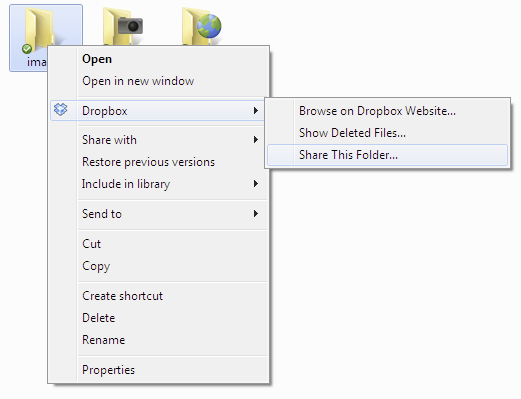 Select Share This Folder... from the contextual menu
Select Share This Folder... from the contextual menu
- Enter the email addresses of the people you want to invite and choose whether each person has edit or view-only permissions in the folder.
- Add a personal message if you'd like and click Share folder.
2. Send a link
Send a link to files or folders and quickly share copies of documents, presentations, or other files with clients and colleagues—even if they don't have Dropbox. The person can view and download the files you send them, but if they make any changes to the file, they won’t sync back to your account. Think of it as an email attachment, but better. If the person you share the link with already has the file or folder saved in their Dropbox, they will be taken directly to that file or folder's location.
Share a link using the Dropbox website
- Sign in to the Dropbox website.
- Hover the cursor over the folder or file you would like to share.
- Click the blue Share button that appears, and select Send link.
- Click Set visibility / expiration to decide who can see your link and for how long.
- Once the link is created, a preview window appears. Enter the email address of the people you’d like to send the link to, or select Get Link to copy the link url so that you can paste it into your own email, instant message, and so on.
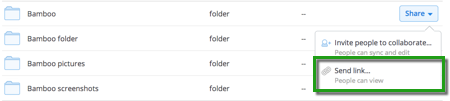
Click Send link through the Dropbox website
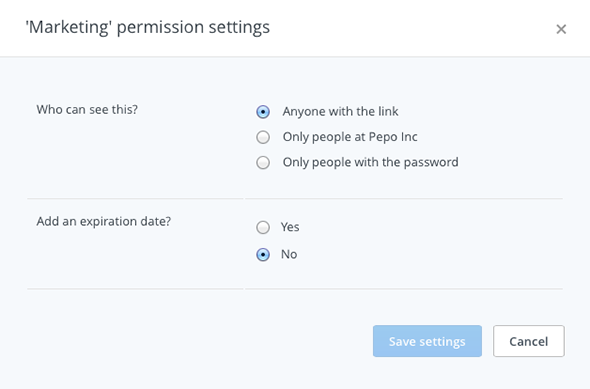
Set visibility and expiration through the Dropbox website
Share a link using the Dropbox badge
- Click on the Dropbox badge.
- From the pop-out window, click Copy Link to Clipboard.
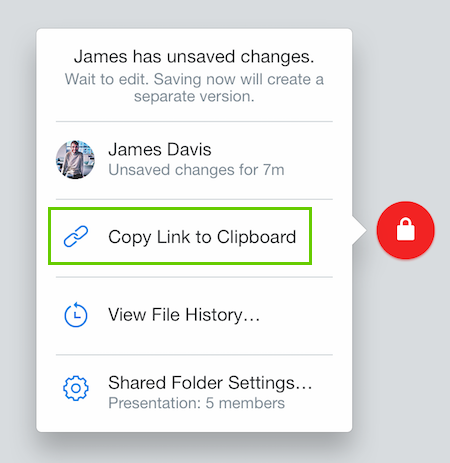
The link will be copied, and you can immediately paste it into emails, instant messages, blog posts, or wherever you'd like people to access the file copy.
Share link on Windows Vista or Windows 7
- Install the Dropbox desktop application on your computer (if you haven't already).
- Right-click on the file to open its contextual menu and select Share link. The link will be copied and you can immediately paste it anywhere.
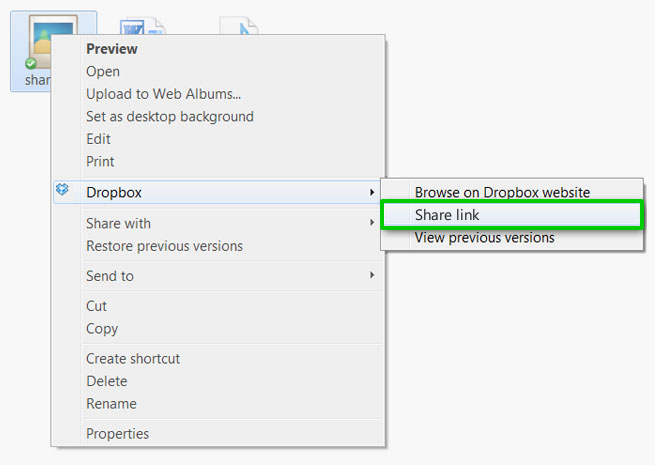
Share link from the Dropbox contextual menu.
1. Share a folder
Share a folder with others so that you can collaborate on the same files. Changes to the contents of a shared folder are immediately synced with other members. It's a great solution to working together on a large project, sending each other your latest drafts, and any other collaborative effort.
Share a folder from the Dropbox website
- Sign in to the Dropbox website.
- Go to your list of files and folders and hover the cursor over the folder you want to share (clicking on the folder name or icon will open the folder instead.)
- Click the blue Share button that appears, and select Invite others to collaborate.
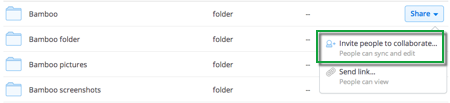
If you’re a Dropbox for Business user and the owner of a shared folder, you can manage who has access to links created from your shared folder content.
Share a folder on Windows XP
You can share a folder right from your computer if you've installed the Dropbox desktop application.
- Open your Dropbox folder.
- Right-click on the folder you want to share to bring up a menu.
- Select Share This Folder.... This will open the Sharing page on the Dropbox website.
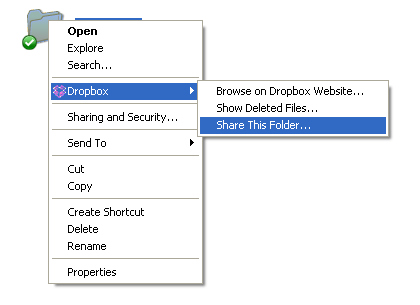 Select Share This Folder... from the contextual menu
Select Share This Folder... from the contextual menu
- Enter the email addresses of the people you want to invite and choose whether each person has edit or view-only permissions in the folder.
- Add a personal message if you'd like and click Share folder.
2. Send a link
Send a link to files or folders and quickly share copies of documents, presentations, or other files with clients and colleagues—even if they don't have Dropbox. The person can view and download the files you send them, but if they make any changes to the file, they won’t sync back to your account. Think of it as an email attachment, but better. If the person you share the link with already has the file or folder saved in their Dropbox, they will be taken directly to that file or folder's location.
Share a link using the Dropbox website
- Sign in to the Dropbox website.
- Hover the cursor over the folder or file you would like to share.
- Click the blue Share button that appears, and select Send link.
- Click Set visibility / expiration to decide who can see your link and for how long.
- Once the link is created, a preview window appears. Enter the email addresses of the people you’d like to send the link to, or copy and paste the link into your own email, instant message, and so on.
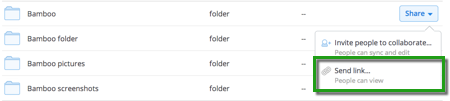
Click Send link through the Dropbox website
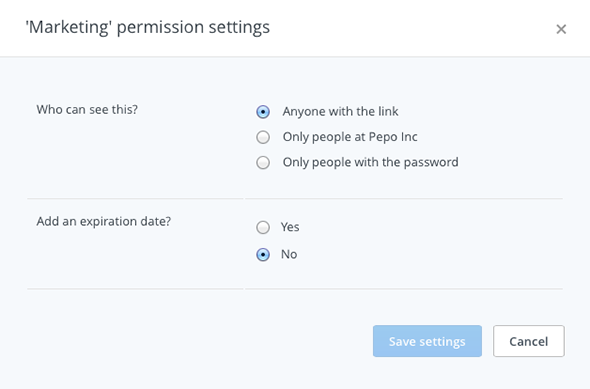
Click Share Link through the Dropbox website
Share a link using the Dropbox badge
- Click on the Dropbox badge.
- From the pop-out window, click Copy Link to Clipboard.
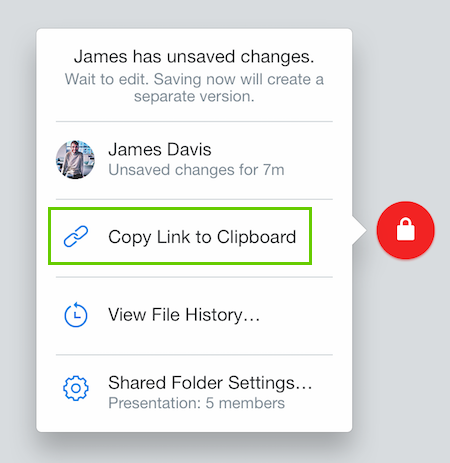
The link will be copied, and you can immediately paste it into emails, instant messages, blog posts, or wherever you'd like people to access the file copy.
Share link on Windows XP
- Install the Dropbox desktop application on your computer (if you haven't already).
- Right-click on the file to open its contextual menu and select Share link. The link will be copied and you can immediately paste it anywhere.
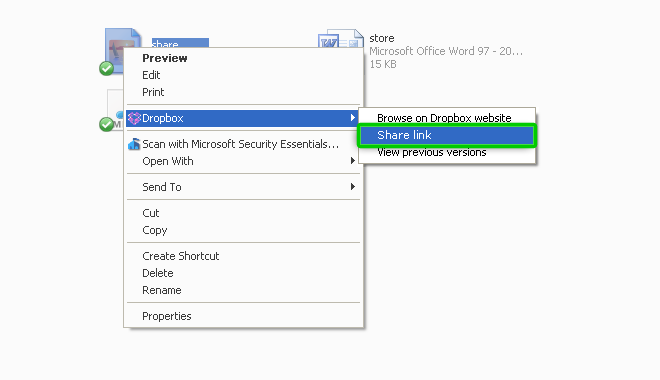
Share link from the Dropbox contextual menu
You can keep track of Links on your Links tab on the sidebar of the Dropbox website. When you’re done sharing, you can disable a link you’ve created by clicking on the X next to a link you’ve sent out.
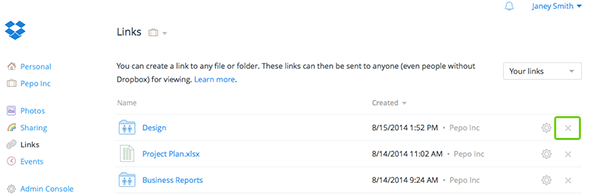
View links on your Links tab, and click the X to disable a link.


