How do I upload files from my phone or tablet?
The Dropbox mobile app gives you different ways to upload files from your phone or tablet to your Dropbox. Once files are uploaded, they will sync with Dropbox on your computer and all your other devices.
Upload photos and videos automatically
Dropbox can automatically upload photos and videos taken from your Android device. This feature is called Camera Upload, and you can turn it on when you first install the app or by going to the app's settings. You can also choose whether to allow uploading when your device is connected to a cellular network.
Upload photos and videos manually
First navigate to the location within your Dropbox where you would like to put these files. Then tap the menu button in the top-right corner of the screen and choose Upload here. You can select files from your gallery or your phone's local memory.
 Upload photos or videos from your device's gallery
Upload photos or videos from your device's gallery
- Tap the Photos or videos button from the pop-up menu
- Thumbnails from your phone's photo and video gallery will appear. Tap the photos and videos you'd like to upload to toggle a green check overlay
- Tap the Upload button to upload the selected files to Dropbox
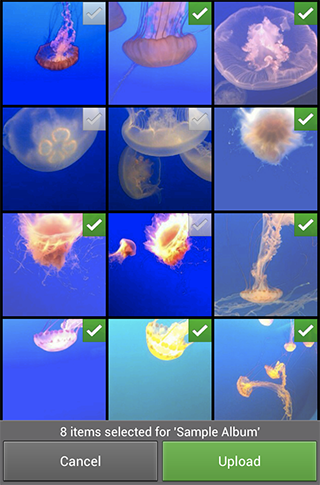
Select photos and videos to upload
 Upload any file from your device's storage
Upload any file from your device's storage
- Tap the Other files button from the pop-up menu
- A file browser will appear. Check the box to the right of your files to select it for upload
- Tap the Upload button to upload the selected files to Dropbox
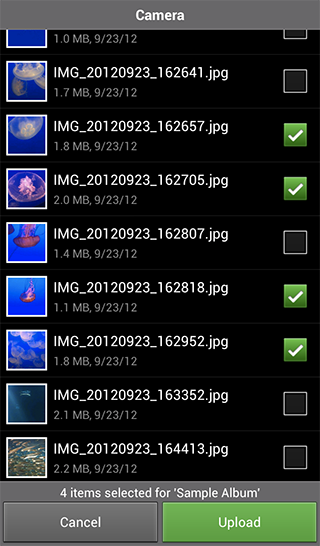
Select photos and videos to upload
To check the upload status for files, just locate the file in your Dropbox and look at the progress bar underneath the file's name.
Uploading to a shared folder will also allow those you've shared the folder with to see your photo or video immediately on their computer (or even on their mobile device if they also use Dropbox).
The Dropbox mobile app will allow you to upload files from your mobile device to your Dropbox. Once you do, these files will automatically sync to your other computers and mobile devices.
 Upload Photos to your Dropbox
Upload Photos to your Dropbox
Currently, you can only upload new or existing photos to your Dropbox from your BlackBerry using the Dropbox BlackBerry app.
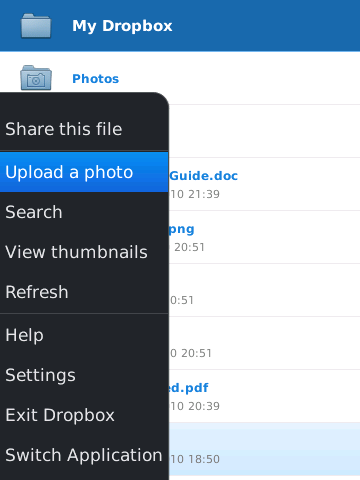
Uploading a photo via the BlackBerry menu
- Launch the Dropbox app from your BlackBerry mobile device
- Browse to wherever you want to save the file you would like to upload
- Press your BlackBerry device's menu button
- Select Upload a Photo
- To upload a new picture, select Take new. To upload from your photo gallery, select From gallery
Photos will then instantly sync to all of your computers and mobile devices. Uploading to a shared folder will also allow those you've shared the folder with to see your photo or video immediately on their computer (or even on their mobile device if they also use Dropbox).
The Dropbox mobile app gives you different ways to upload files from your phone or tablet to your Dropbox account. Once files are uploaded, they will sync with Dropbox on your computer and all your other devices.
Upload photos and videos automatically
Dropbox can automatically upload photos and videos taken from your iPhone. This feature is called Camera Upload, and you can turn it on when you first install the app or by going to the app's settings. You can also choose whether to allow uploading when your device is connected to a cellular network.
 Upload photos and videos manually
Upload photos and videos manually
First navigate to the location within your Dropbox where you'd like to put the photos. Then do the following:
- Tap the More actions menu (...) icon at the top right of the screen to get a drop-down menu.
- Tap (+) Add Files from the menu. (Optional: To put the files in a new folder, tap Create Folder from the menu first before uploading.)
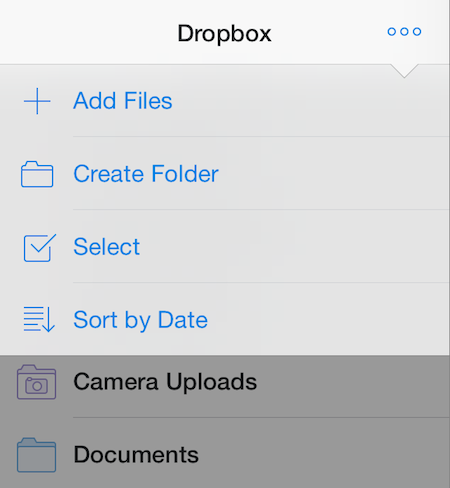 Tap the More actions menu (...) icon to get a drop-down menu.
Tap the More actions menu (...) icon to get a drop-down menu. - Select the location you'd like to upload files from.
- Select the files you want to upload.
- Tap the Upload button at the top of the screen.
 Upload other types of files
Upload other types of files
You can upload other types of files by using the iOS "Open In" menu wherever it appears in other apps. For example, you can upload a file attached to an email by doing the following:
- In the iOS email app, go to the email and tap the file name. A file viewer will open.
- Tap the icon with the arrow coming out of a box in the top-right corner of the screen.
- In the pop-up menu, you should see an Open in Dropbox option. Tap it to open the file in Dropbox.
- Tap Save at the top right of the screen. You can rename the file and select a specific location to save to.
Many other apps offer the Open In option as well.
The Dropbox mobile app gives you different ways to upload files from your phone or tablet to your Dropbox account. Once files are uploaded, they will sync with Dropbox on your computer and all your other devices.
Upload photos and videos automatically
Dropbox can automatically upload photos and videos taken from your iPad. This feature is called Camera Upload, and you can turn it on when you first install the app or by going to the app's settings. You can also choose whether to allow uploading when your device is connected to a cellular network.
 Upload photos and videos manually
Upload photos and videos manually
First navigate to the location within your Dropbox where you'd like to put the photos. Then do the following:
- Tap the More options menu (...) icon at the top right of the sidebar to get a drop-down menu.
- Tap Add Files (+) from the menu. (Optional: To put the files in a new folder, tap Create Folder from the menu before uploading.)
- Select the location you'd like to upload files from.
- Select the files you want to upload.
- Tap the Upload button at the top of the menu.
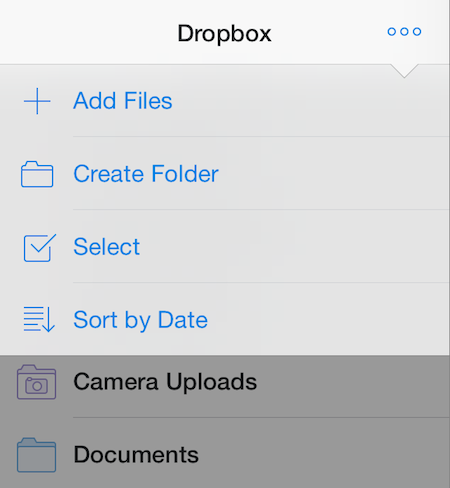 Tap the More actions menu (...) icon to get a drop-down menu.
Tap the More actions menu (...) icon to get a drop-down menu. Upload other types of files
Upload other types of files
You can upload other types of files by using the iOS "Open In" menu wherever it appears. For example, you can upload a file attached to an email by doing the following:
- In the iOS email app, go to the email and tap the file name. A file viewer will open.
- Tap the icon with the arrow coming out of a box in the top-right corner of the screen.
- In the pop-up menu, you should see an Open in Dropbox option. Tap it to open the file in Dropbox.
- Tap Save at the top right of the pop-up window. You can rename the file and select a specific location to save to.
Many other apps offer the Open In option as well.
The Dropbox mobile app gives you different ways to upload files from your phone or tablet to your Dropbox account. Once files are uploaded, they will sync with Dropbox on your computer and all your other devices.
Upload photos automatically
Dropbox can automatically upload photos taken from your Windows Phone. This feature is called Camera Upload, and you can turn it on by going to the app's settings. You can also choose whether to allow uploading when your device is connected to a cellular network when the app is open.
Unfortunately, the Dropbox app for Windows Phone does not currently support uploading of videos from your device. This is due to operating system limitations.
Upload photos manually
First navigate to the location within your Dropbox where you'd like to put the photos. Then tap the upload icon in the bottom app bar. You can select a photo from your device gallery.
 Upload a photo from your device's gallery
Upload a photo from your device's gallery
- Tap the upload icon from the bottom app bar menu
- Thumbnails from your phone's photo gallery will appear. Tap the photo you'd like to upload.
To check the upload status for files, just locate the file in your Dropbox and look at the progress bar underneath the file's name.
Uploading to a shared folder will also allow those you've shared the folder with to see your photo immediately on their computer (or even on their mobile device if they also use Dropbox).
The Dropbox mobile app gives you different ways to upload files from your phone or tablet to your Dropbox account. Once files are uploaded, they will sync with Dropbox on your computer and all your other devices.
Upload photos automatically
Dropbox can automatically upload photos taken from your Windows tablet. This feature is called Camera Upload, and you can turn it on by going to the app's settings.
The Dropbox app for Windows tablet does not currently support automatic uploading of videos from your device, due to operating system limitations. You can, however, manually upload videos by following the instructions below.
 Upload photos manually
Upload photos manually
- First navigate to the location within your Dropbox where you'd like to put the photos.
- Swipe in from the bottom edge of your screen to bring up a set of options.
- Tap the Upload icon in the bottom app bar. You can select photos from your device gallery.
- Thumbnails from your phone's photo gallery will appear. Tap the photo you'd like to upload.
 Upload other files from your device
Upload other files from your device
- Navigate to the location within your Dropbox where you'd like to upload your files to.
- Swipe in from the bottom edge of your screen to bring up a set of options.
- Tap the Upload icon in the bottom app bar. You can select files from your device.
To check the upload status for files, just locate the file in your Dropbox and look at the progress bar underneath the file's name.
Uploading to a shared folder will also allow those you've shared the folder with to see your photo immediately on their computer (or even on their mobile device if they also use Dropbox).


