How do I share folders with other people?
Dropbox offers easy ways to share files or folders. Shared folders are ideal for groups of people who would like to collaborate on the same files together. When you create a shared folder and add other people to it, its files will appear in their Dropbox just as they do in yours. Any member of the folder can add, delete, or edit files within that folder.
See below for step-by-step instructions on how to share folders from the Dropbox website or from any device (phone, tablet, or desktop).
If you're having trouble with sharing, here are quick links to some helpful troubleshooting tips and FAQs at the bottom of this article:
- Can I share a folder that's inside of another shared folder?
- What happens if two people edit a file at the same time?
- Can I reuse an invitation message after I've sent it?
- Is there a limit to the number of files that can be in a shared folder?
- Dropbox says I have too many pending invitations—what should I do?
Dropbox Pro and Dropbox for Business users: As the owner of the folder, you can decide who in the folder is an editor and who is a viewer. Editors have the ability add, remove, and edit files in the folder, while viewers are only allowed to view the folder contents. Learn more about shared folder permissions.
Collaborate with others by sharing a folder from the iPhone app
- Open the Dropbox iPhone app
- Tap the folder you'd like to share
- Tap the sharing icon
- Tap Invite to folder
- Enter the email addresses of the people you'd like to invite
- Add a personal message (optional), and then tap Invite in the top right corner of the screen to send the invitation
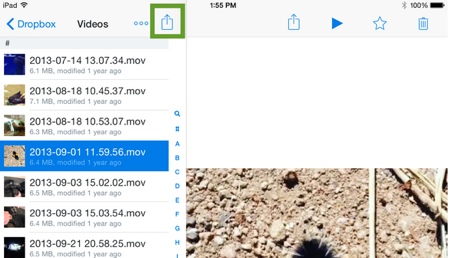
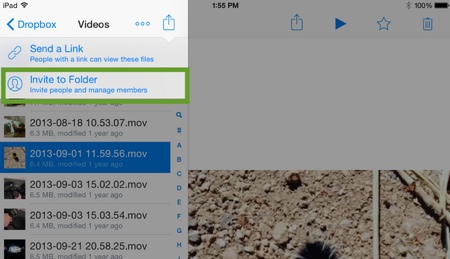
Collaborate with others by sharing a folder from the iPad app
- Open the Dropbox iPad app
- Tap the folder you'd like to share
- Tap the sharing icon
- Tap Invite to folder
- Enter the email addresses of the people you'd like to invite
- Add a personal message (optional), and then tap Invite in the top right corner of the screen to send the invitation
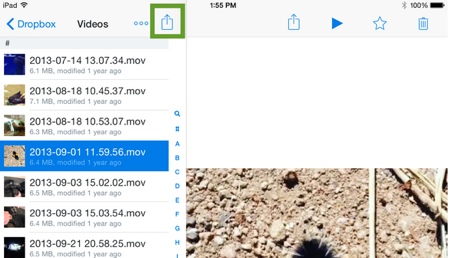
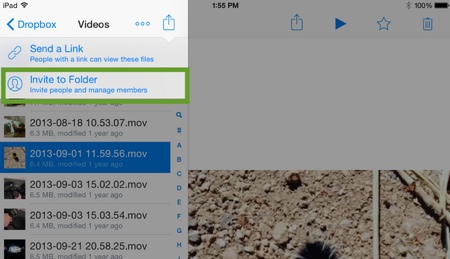
Collaborate with others by sharing a folder from the Android app
- Open the Dropbox Android app on your Android device
- Tap the quick-action button to the right of the folder you'd like to share
- Tap the Share icon
- Tap Invite to folder
- Enter the email addresses of the people you'd like to invite
- Add a personal message (optional), and then tap the Send icon in the top right corner of the screen to send the invitation
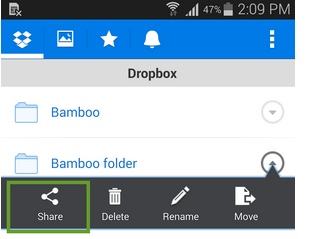
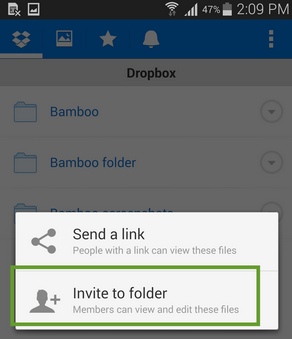
Collaborate with others by sharing a folder from the Windows Phone app
- Tap and hold the folder you'd like to share
- Select Share and then Invite to Folder
- Enter the email addresses of the people you'd like to invite
- Add a personal message (optional), adjust membership settings (optional), and then tap the Confirm checkmark at the bottom of the screen to send the invitation
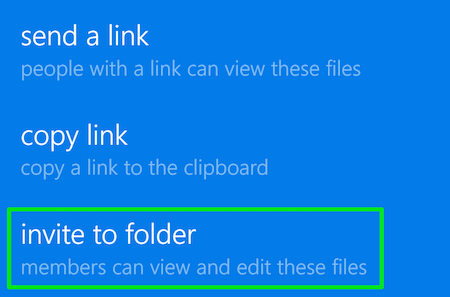
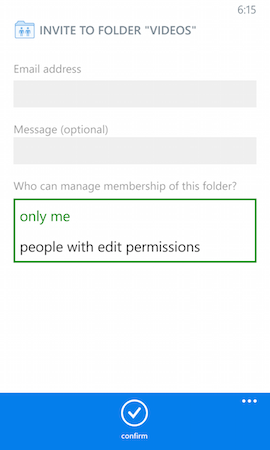
Share a folder from the Dropbox website on Windows
- Sign in to the Dropbox website.
- Go to your list of files and folders and select the folder you want to share by hovering the cursor over the folder's name. (Clicking on the folder name or icon will open the folder instead.)
- Click Invite people to collaborate to give others access to the files in your folder.
- Enter the email addresses of the people you want to invite. If you're a Pro or Business user, you can choose whether each person has edit or view-only permissions in the folder.
- Add a personal message if you'd like and click Share folder.
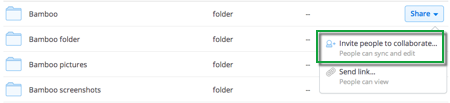
You can also invite people to folders from the Sharing page. To create a new shared folder, click the New shared folder button at the top of the page. To invite more people to an existing shared folder, find it in the list and click its Options link.
Once someone accepts your invitation, the shared folder will appear in the person's Dropbox.
Share a folder on Windows
You can share a folder right from your computer if you've installed the Dropbox desktop application.
- Open your Dropbox folder.
- Right-click on the folder you want to share to bring up a menu.
- Select Share This Folder.... This will open the Sharing page on the Dropbox website, and you can follow the steps described above.
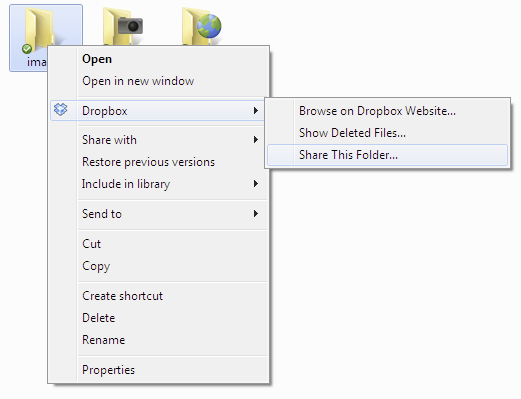 Select Share This Folder... from the contextual menu
Select Share This Folder... from the contextual menu
Share a folder from the Dropbox website on a Mac
- Sign in to the Dropbox website.
- Go to your list of files and folders and select the folder you want to share by hovering the cursor over the folder's name. (Clicking on the folder name or icon will open the folder instead.)
- Click Invite people to collaborate to give others access to the files in your folder.
- Enter the email addresses of the people you want to invite. If you're a Pro or Business user, you can choose whether each person has edit or view-only permissions in the folder.
- Add a personal message if you'd like and click Share folder.
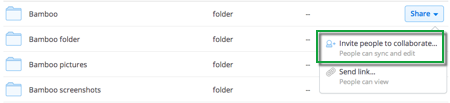
You can also invite people to folders from the Sharing page. To create a new shared folder, click the New shared folder button at the top of the page. To invite more people to an existing shared folder, find it in the list and click its Options link.
Once someone accepts your invitation, the shared folder will appear in the person's Dropbox.
Share a folder on Mac OS X
You can share a folder right from your computer if you've installed the Dropbox desktop application.
- Open your Dropbox folder.
- Right-click or Control-click on the folder you want to share to bring up a menu.
- Select Share This Folder.... This will open the Sharing page on the Dropbox website, and you can follow the steps described above.
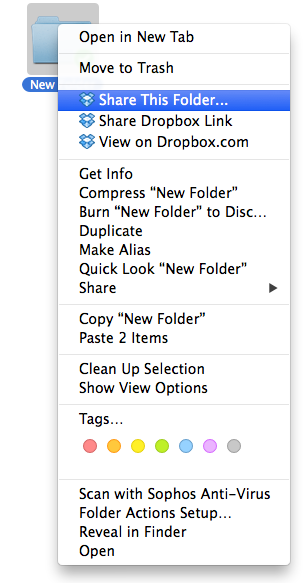 Select Share This Folder... from the contextual menu
Select Share This Folder... from the contextual menu
Share a folder from the Dropbox website on Linux
- Sign in to the Dropbox website.
- Go to your list of files and folders and select the folder you want to share by hovering the cursor over the folder's name. (Clicking on the folder name or icon will open the folder instead.)
- Click Invite people to collaborate to give others access to the files in your folder.
- Enter the email addresses of the people you want to invite. If you're a Pro or Business user, you can choose whether each person has edit or view-only permissions in the folder.
- Add a personal message if you'd like and click Share folder.
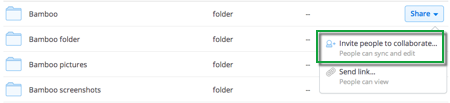
You can also invite people to folders from the Sharing page. To create a new shared folder, click the New shared folder button at the top of the page. To invite more people to an existing shared folder, find it in the list and click its Options link.
Once someone accepts your invitation, the shared folder will appear in the person's Dropbox.
Share a folder on Linux
You can share a folder right from your computer if you've installed the Dropbox desktop application.
- Open your Dropbox folder.
- Right-click on the folder you want to share to bring up a menu.
- Select Share This Folder.... This will open the Sharing page on the Dropbox website, and you can follow the steps described above.
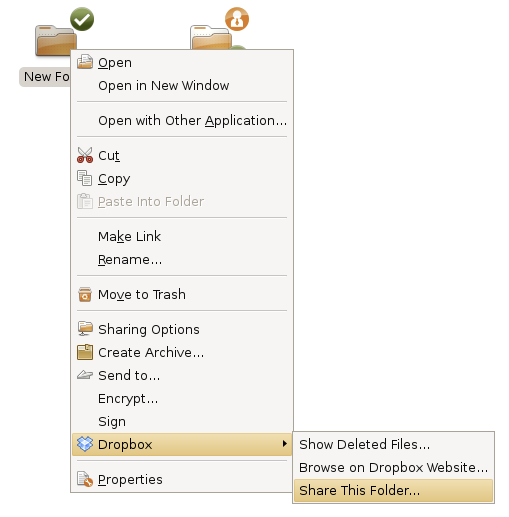 Select Share This Folder... from the contextual menu
Select Share This Folder... from the contextual menu
Share a folder from the Dropbox website on Windows XP
- Sign in to the Dropbox website.
- Go to your list of files and folders and select the folder you want to share by hovering the cursor over the folder's name. (Clicking on the folder name or icon will open the folder instead.)
- Click Invite people to collaborate to give others access to the files in your folder.
- Enter the email addresses of the people you want to invite. If you're a Pro or Business user, you can choose whether each person has edit or view-only permissions in the folder.
- Add a personal message if you'd like and click Share folder.
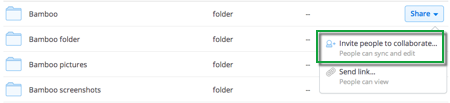
You can also invite people to folders from the Sharing page. To create a new shared folder, click the New shared folder button at the top of the page. To invite more people to an existing shared folder, find it in the list and click its Options link.
Once someone accepts your invitation, the shared folder will appear in the person's Dropbox.
Share a folder on Windows XP
You can share a folder right from your computer if you've installed the Dropbox desktop application.
- Open your Dropbox folder.
- Right-click on the folder you want to share to bring up a menu.
- Select Share This Folder.... This will open the Sharing page on the Dropbox website, and you can follow the steps described above.
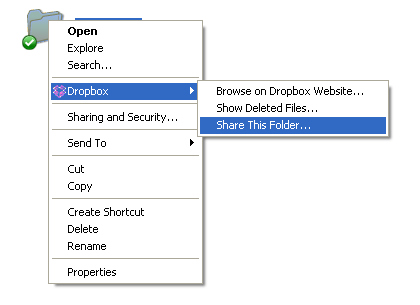 Select Share This Folder... from the contextual menu
Select Share This Folder... from the contextual menu
Shared folder FAQs and troubleshooting tips:
Can I share a folder that's inside of another shared folder?
You can't share a folder inside of another shared folder. If you try to do this from your computer, the application will automatically send you to the sharing options of the top-level shared folder.
One workaround for this is to share a link to the parent folder of the shared subfolder. While this would give recipients of the link access to all folders in that path, any changes they make to files in that folder won't sync with your Dropbox. If you'd like to give them read-write access to the parent folder instead, you can unshare the subfolder, share the parent folder, and then share a link to the subfolder.
What happens if two people edit a file at the same time?
If two people both open and edit a file in a shared folder at the same time, Dropbox will save both of their changes, but in separate files. It does not try to automatically combine or merge changes. See our article on conflicted copies to learn more about how this works.
Can I reuse an invitation message after I've sent it?
Unfortunately if an invitation to a Shared Folder has already been sent, there is no way to go back and copy the initial shared folder message.
Is there a limit to the number of files that can be in a shared folder?
Creating a shared folder from a folder that already contains a very large number of files will often result in an error. This error only affects the creation of a shared folder and won't affect future invitations to the folder.
The simple workaround is to create and share a new empty folder in your Dropbox and then move all of the files from the existing folder into the new shared folder.
- Note: Make sure you pick a good name for the shared folder as the name of a shared folder can't be changed once it is created (you can change it locally but new and existing members will see the original name).
Dropbox says I have too many pending invitations—what should I do?
To prevent abuse, Dropbox accounts have a limited number of pending invitations for shared folders. If you are receiving a message that you have too many pending invitations, try canceling some of your pending shared folder invitations:
- Log in to your Dropbox account
- Click the "Sharing" tab
- Next to the shared folder with pending invitations that you would like to cancel, click "Options"
- In the pop-up window that appears, select the email address and choose "Uninvite"
Important note on copyrighted material
You should only use shared folders and public folders for files that you have the legal right to share with others (for example, documents, software, music, and videos that you personally created). You do not have the right to share files unless you own the copyright in them or have been given permission by the copyright owner to share them. Purchasing or legally acquiring video, music, or software does not give you the right to share that material with third parties over the Internet.
If you have any doubts about whether you have the legal right to share certain files, you should not share them. By using the shared folder or public folder features you represent that files placed in those folders do not violate Dropbox’s Terms of Service and that you own all copyrights to them or have been given permission by the copyright owner to share them. Dropbox has adopted a policy of terminating the accounts of users who repeatedly infringe copyright or whose accounts are subject to multiple infringement allegations. If you repeatedly place files in shared folders or public folders that infringe others’ copyrights, your account will be terminated.
For more information on Dropbox’s copyright policy, please visit Dropbox’s DMCA page.


