What is the Public folder for?
Please note: We have a new, better way to share links to files and folders from anywhere in your Dropbox! Now all you need to do is select Share link from your computer, phone, or tablet. Quickly share anything with friends and colleagues—even if they don’t have Dropbox. Learn more here or go to this article to see how it works.
Because of this new sharing model, Dropbox accounts created after October 4, 2012 no longer have a Public folder. Don't worry! Every account created prior to this date will still have a Public folder. If you'd like to enable a Public folder on a new account, see the instructions below (Creating a Public folder) to learn more.
Create links to files and folders in your Dropbox by dragging and dropping them into the Public folder. Your friends and colleagues can choose to download the file or view it in their browser, and any edits they make will not affect the original version. If you make any changes to the file, however, your edits will be updated within the link. You can also send the links to anyone by pasting them into your emails, instant messages, and web pages.
First, you'll have to make the file available to anyone by moving the file you want to share to the Public folder located in your Dropbox.
 On the Dropbox website
On the Dropbox website
Once you’ve uploaded or moved the file to your Public folder, click on the icon of the file to select it. In the blue bar at the top of the window, click Copy public link from the resulting menu.
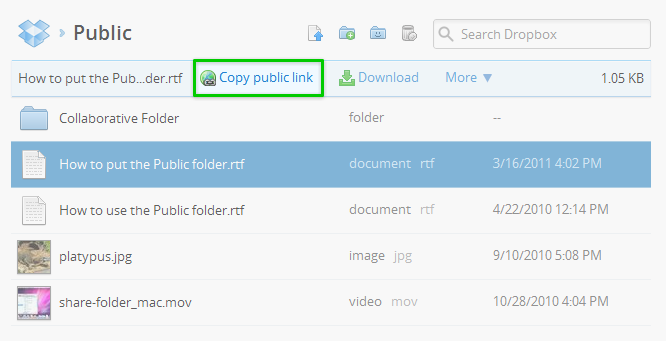
Choose Copy public link from the website
 On Windows XP
On Windows XP
If you have the Dropbox application installed on your computer: once the file is in your Public folder, simply right-click it and choose Copy public link from the menu.
 On Mac OS X
On Mac OS X
If you have the Dropbox application installed on your computer: once the file is in your Public folder, simply Ctrl-click it and choose Copy public link from the menu.
 On Linux
On Linux
If you have the Dropbox application installed on your computer: once the file is in your Public folder, simply right-click it once to open a menu. Choose Dropbox and then Copy public link.
 On Windows
On Windows
If you have the Dropbox application installed on your computer: once the file is in your Public folder, simply right-click it and choose Copy public link from the menu.
Remove a Public link
If you're done sharing the file or folder, move the file out of the Public folder either by dragging and dropping the file elsewhere (on your desktop and on the web) or selecting the file and pressing Move from the blue bar at the top of the file browser. Any future visitors to the public link will receive an error informing them that the file is no longer available.
Renaming a file
Renaming a file will also remove a public link. If you need to rename a file, simply create a new public link to resume sharing it.
For our advanced users
Now you have the basics down, here are some advanced topics on public links:
- You don't have to be online for others to use these links and see and download your files.
- While you can't link to folders in your Public folder, you can link to files within sub-folders.
- Files in your Public folder are public and can be viewed or downloaded by anyone who uses the link. If at any point you want to stop sharing a file, all you need to do is move it out of your public folder and it will no longer be shared.
- Links have a bandwidth limit of 20 GB/day for Basic accounts and about 200 GB/day for Pro and Business accounts. If your account hits our limit, your links will be automatically and temporarily suspended, and we'll send an email notification to the email address registered with your account. Anyone who tries to access the links will see an error page instead of your file.
Creating a Public folder
Dropbox links give you everything you need to share and preview files and folders. However, if you’re just a diehard fan of Public folders, click here to enable one on your account. Currently only Pro and Dropbox for Business users can enable Public folders, so you may have to upgrade first.
Important note on copyrighted material
You should only use shared folders, public links, and photo galleries for files that you have the legal right to share with others (for example, documents, photos, software, music, and videos that you personally created). You do not have the right to share files unless you own the copyright in them or have been given permission by the copyright owner to share them. Purchasing or legally acquiring video, music, ebooks, or software does not give you the right to share that material with third parties over the Internet.
If you have any doubts about whether you have the legal right to share certain files, you should not share them. By using the shared folder, public folder, or photo galleries features you represent that files placed in those folders do not violate Dropbox’s Terms of Service and that you own all copyrights to them or have been given permission by the copyright owner to share them. Dropbox has adopted a policy of terminating the accounts of users who repeatedly infringe copyright or whose accounts are subject to multiple infringement allegations. If you repeatedly share files that infringe others’ copyrights, your account will be terminated.
For more information on Dropbox’s copyright policy, please visit Dropbox’s DMCA page.


