How do I add or upload files to my Dropbox?
First, make sure you install the Dropbox desktop application. It creates a new folder on your computer called Dropbox (or two separate folders if you're a Dropbox for Business user and have connected your personal and work accounts). Your Dropbox folder works just like any other folder on your hard drive, except everything in your Dropbox folder automatically syncs to the web and to any other computer with Dropbox installed.
Drop your files in your Dropbox folder
It's easy to add files to Dropbox. Move your files into your Dropbox by dragging and dropping them into your Dropbox folder. That's it. The files in your Dropbox folder will automatically be synced online and to your other computers. You don't have to do anything. You can even use the Save As... menu option in most applications to save files directly to your Dropbox folder.
 On Windows XP
On Windows XP
After installation on Windows, a Dropbox folder will be located inside your My Documents folder by default.
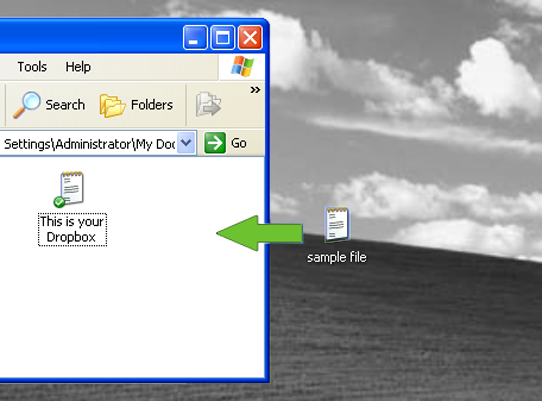 Drag your files directly into your Dropbox
Drag your files directly into your Dropbox
First, make sure you install the Dropbox desktop application. It creates a new folder on your computer called Dropbox (or two separate folders if you're a Dropbox for Business user and have connected your personal and work accounts). Your Dropbox folder works just like any other folder on your hard drive, except everything in your Dropbox folder automatically syncs to the web and to any other computer with Dropbox installed.
Drop your files in your Dropbox folder
It's easy to add files to Dropbox. Move your files into your Dropbox by dragging and dropping them into your Dropbox folder. That's it. The files in your Dropbox folder will automatically be synced online and to your other computers. You don't have to do anything. You can even use the Save As... menu option in most applications to save files directly to your Dropbox folder.
 On Mac OS X
On Mac OS X
After installation on Mac OS X, a Dropbox folder will be created inside your home folder.
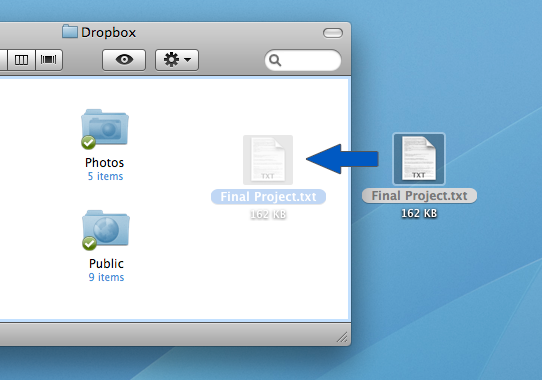 Drag your files directly into your Dropbox
Drag your files directly into your Dropbox
First, make sure you install the Dropbox desktop application. It creates a new folder on your computer called Dropbox. Your Dropbox folder works just like any other folder on your hard drive, except everything in your Dropbox folder automatically syncs to the web and to any other computer with Dropbox installed.
Drop your files in your Dropbox folder
It's easy to add files to Dropbox. Move your files into your Dropbox by dragging and dropping them into your Dropbox folder. That's it. The files in your Dropbox folder will automatically be synced online and to your other computers. You don't have to do anything. You can even use the Save As... menu option in most applications to save files directly to your Dropbox folder.
 On Linux
On Linux
After installation on a Linux computer, your new Dropbox folder will be created inside your home folder.
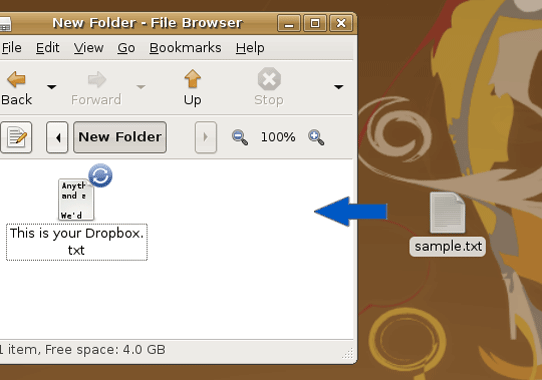
Drag your files directly into your Dropbox
First, make sure you install the Dropbox desktop application. It creates a new folder on your computer called Dropbox (or two separate folders if you're a Dropbox for Business user and have connected your personal and work accounts). Your Dropbox folder works just like any other folder on your hard drive, except everything in your Dropbox folder automatically syncs to the web and to any other computer with Dropbox installed.
Drop your files in your Dropbox folder
It's easy to add files to Dropbox. Move your files into your Dropbox by dragging and dropping them into your Dropbox folder. That's it. The files in your Dropbox folder will automatically be synced online and to your other computers. You don't have to do anything. You can even use the Save As... menu option in most applications to save files directly to your Dropbox folder.
 On Windows
On Windows
After installation on Windows, your new Dropbox folder will be located inside your home folder by default.
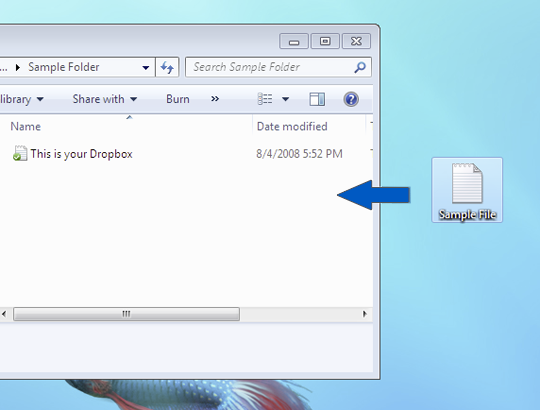 Drag your files directly into your Dropbox
Drag your files directly into your Dropbox
 On the Dropbox website
On the Dropbox website
- Sign in to the Dropbox website.
- Click the Upload button from the very top of the window.
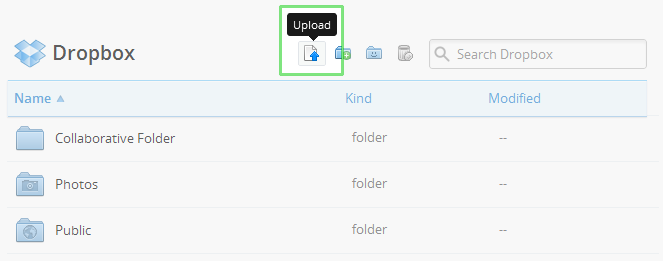 The upload button
The upload button
- A window will appear. Click the Choose File button and then select the file on your computer that you'd like to add to your Dropbox.
- Choose as many files as you like, and then click the Start Upload button.
The window will disappear, your files will start uploading, and you'll be shown a progress indicator. That's it, you've added files to your Dropbox!
Note: Each file you upload through the website must be 10 GB or less. For even larger files, use the desktop application or mobile app, which don't have this limit.
Dropbox for Business users: If you have connected a personal and a work Dropbox, make sure to select the correct Dropbox from the sidebar before uploading the file.
For our advanced users
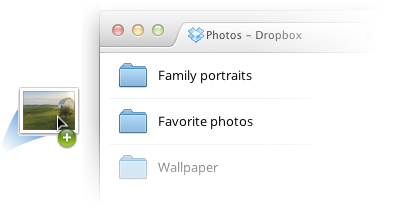
Wanna see something awesome? If you use Chrome, Firefox, or Safari, you can upload files by dragging them from your desktop onto the Dropbox website.
Your stuff is always there, even if you're offline
Dropbox is better than a network drive. Files in your Dropbox stay on your computer's hard drive, so you can always access your files even if you are offline. Dropbox works in the background and will automatically sync any new changes the next time you are online.


