How do I enable or disable Camera Upload?
Camera Upload will automatically upload the photos and videos from your phone, camera, SD card, or many other media devices whenever you connect it to your computer. The feature depends on Windows AutoPlay to work correctly. You can find your AutoPlay settings in Control Panel > Hardware and Sound > AutoPlay.
On Windows
To enable Camera Upload, you'll need the latest version of the desktop application.
- Click the Dropbox icon in the system tray
- Click the gear icon and select Preferences... from the menu
- Click Change AutoPlay Settings from the Camera Upload section
- AutoPlay settings will appear in a new window
- To enable Camera Upload, click the menu next to the media devices and select Import pictures and video using Dropbox
- To disable Camera Upload, click the menu next to the camera, phone, or other media device and select Take no action
Dropbox for Business users:
The Camera Upload feature is only available for personal Dropboxes to help you keep your personal photos separated from work files. However you can connect a personal and a work Dropbox on a single device, making your Camera Uploads folder accessible anywhere, any time.
Camera Upload will automatically upload the photos and videos from your phone, camera, SD card, or many other media devices whenever you connect it to your computer. The feature depends on Windows AutoPlay to work correctly. You can find your AutoPlay settings in Control Panel > Hardware and Sound > AutoPlay.
Dropbox for Business users: The Camera Upload feature is available for personal accounts only. If you've connected your personal and work accounts, your photos and videos will be backed up to your personal account.
On Windows XP
To enable Camera Upload, you'll need the latest version of the desktop application.
First, open My Computer from the Start menu and right-click on your camera, phone, or other device. Select Properties from the contextual menu.
Please note, the device may appear in different locations on Windows. If the device is a scanner or camera, it might not be shown in the My Computer window in Explorer, in which case you can open the Cameras and Scanners item in Control Panel and find it there. If the device is an SD card you'll need to find the drive letter corresponding to the removable drive
When the Properties window opens...
Cameras and scanners
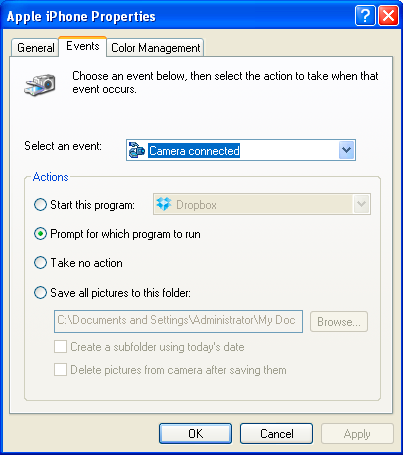
An iPhone's properties window
- Select the Events tab select camera connected event from the drop-down
- Select the radio button next to Start this program
- Choose Dropbox from the drop-down menu
SD cards and removable disks
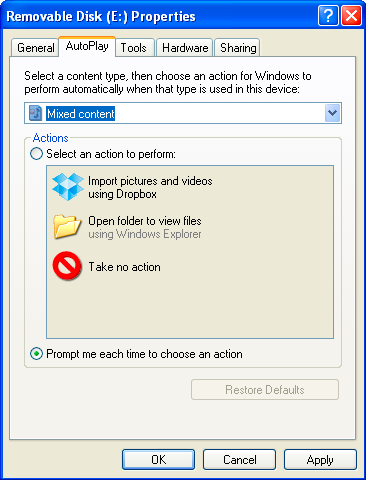
A removable drive's Properties window
- Select the AutoPlay tab
- From the drop-down, select Mixed content and select Import pictures and videos using Dropbox
- Repeat the process for both Pictures and Videos by selecting them respectively in the drop-down menu
Dropbox for Business users:
The Camera Upload feature is only available for personal Dropboxes to help you keep your personal photos separated from work files. However you can connect a personal and a work Dropbox on a single device, making your Camera Uploads folder accessible anywhere, any time.
Camera Upload will automatically upload the photos and videos from your phone, camera, SD card, or many other media devices whenever you connect it to your computer. Camera Upload settings are found in the desktop application preferences.
Dropbox for Business users: The Camera Upload feature is available for personal accounts only. If you've connected your personal and work accounts, your photos and videos will be backed up to your personal account.
On Mac OS X
To enable Camera Upload, you'll need the latest version of the desktop application.
- Click the Dropbox icon in the menu bar
- Click the gear icon and select Preferences... from the menu
- Toggle Enable Camera Upload from the Import tab
Dropbox for Business users:
The Camera Upload feature is only available for personal Dropboxes to help you keep your personal photos separated from work files. However you can connect a personal and a work Dropbox on a single device, making your Camera Uploads folder accessible anywhere, any time.
Camera Upload is a feature currently only available on Windows and Mac desktops and iOS and Android phones.
The Camera Upload feature automatically uploads photos and videos from your phone or tablet to your Camera Uploads folder. You can control the feature from your app settings.
Dropbox for Business users: The Camera Upload feature is available for personal accounts only. If you've connected your personal and work accounts, your photos and videos will be backed up to your personal account.
On iPhone
- Tap the Settings tab on the bottom right of the screen.
- Tap Camera Upload.
- On the next screen, turn the Camera Upload option on or off.
Dropbox for Business users:
The Camera Upload feature is only available for personal Dropboxes to help you keep your personal photos separated from work files. To add photos and videos to your work Dropbox, you can instead individually select which files to upload to your work Dropbox from your mobile device. Additionally, you can connect a personal and a work Dropbox on a single device, making your Camera Uploads folder accessible anywhere, any time.
The Camera Upload feature automatically uploads photos and videos from your phone or tablet to your Camera Uploads folder. You can control the feature from your app settings.
Dropbox for Business users: The Camera Upload feature is available for personal accounts only. If you've connected your personal and work accounts, your photos and videos will be backed up to your personal account.
On iPad
- Tap the Settings tab from the bottom of the Dropbox menu.
- Tap Camera Upload.
- On the next screen, turn the Camera Upload option on or off.
Dropbox for Business users:
The Camera Upload feature is only available for personal Dropboxes to help you keep your personal photos separated from work files. To add photos and videos to your work Dropbox, you can instead individually select which files to upload to your work Dropbox from your mobile device. Additionally, you can connect a personal and a work Dropbox on a single device, making your Camera Uploads folder accessible anywhere, any time.
Camera Upload automatically uploads photos and videos from your phone or tablet to your Camera Uploads folder. You can control the feature and how much bandwidth it uses from your app settings.
Dropbox for Business users: The Camera Upload feature is available for personal accounts only. If you've connected your personal and work accounts, your photos and videos will be backed up to your personal account.
Change Camera Upload settings with Android 2.0 (Gingerbread) or lower
For phones and tablets with a physical menu button below the screen:
- Launch the Dropbox app and press the Menu button on your phone (a button marked by four lines found next to your Home or Back buttons)
- Press the Settings button
- Scroll to the Camera Upload section
- Toggle the Turn on Camera Upload option
Change Camera Upload settings with Android 3.0 or higher (including Ice Cream Sandwich)
- Tap the Menu button from the Dropbox app
- Tap Settings
- Scroll to the Camera Upload section
- Tap to either Turn on or Turn off Camera Upload
For those looking to prevent using up too much of the allotted bandwidth on their data plans, you can choose to turn off Camera Upload whenever you are out of range of a Wi-Fi network or limit uploads while on your data plan to files 25MB and under. If you take a lot of photos and videos and are worried about using too much bandwidth or Dropbox space, you can turn off the feature entirely from this setting screen.
Dropbox for Business users:
The Camera Upload feature is only available for personal Dropboxes to help you keep your personal photos separated from work files. To add photos and videos to your work Dropbox, you can instead individually select which files to upload to your work Dropbox from your mobile device. Additionally, you can connect a personal and a work Dropbox on a single device, making your Camera Uploads folder accessible anywhere, any time.
The Camera Upload feature automatically uploads photos taken with your phone to your Camera Uploads folder. You can control the feature from your app settings.
Dropbox for Business users: The Camera Upload feature is available for personal accounts only. If you've connected your personal and work accounts, your photos will be backed up to your personal account.
 On Windows Phone
On Windows Phone
- From your root Dropbox on the Files, Photos, or Favorites tab, tap the Ellipsis (⋯) button on the app bar and select Settings.
- Tap Camera Upload.
- On the next screen, turn the Camera Upload option on or off.
Dropbox for Business users:
The Camera Upload feature is only available for personal Dropboxes to help you keep your personal photos separated from work files. To add photos to your work Dropbox, you can instead individually select which files to upload to your work Dropbox from your mobile device. Additionally, you can connect a personal and a work Dropbox on a single device, making your Camera Uploads folder accessible anywhere, any time.
The Camera Upload feature automatically uploads photos taken with your tablet to your Camera Uploads folder. You can control the feature from your app settings.
Dropbox for Business users: The Camera Upload feature is available for personal accounts only. If you've connected your personal and work accounts, your photos will be backed up to your personal account.
 On Windows tablet:
On Windows tablet:
- Swipe in from the right edge of your screen to bring up the Charms bar, and tap on Settings.
- Tap Camera Upload.
- On the next screen, turn the Camera Upload option on or off.
Dropbox for Business users:
The Camera Upload feature is only available for personal Dropboxes to help you keep your personal photos separated from work files. To add photos to your work Dropbox, you can instead individually select which files to upload to your work Dropbox from your mobile device. Additionally, you can connect a personal and a work Dropbox on a single device, making your Camera Uploads folder accessible anywhere, any time.
Camera Upload is a feature currently only available on Windows and Mac desktops and iOS and Android phones.


