Single sign-on (SSO) was turned on for our Business account. What do I need to do?
The new Dropbox for Business API helps IT administrators create new integrations and new partnerships with great third-party technologies like eDiscovery, Data Loss Prevention (DLP), Security Information & Event Management (SIEM), and more. Team admins can use the API to build a suite of security and compliance tools to manage analytics, content safety, and on-premises backups, and even build custom apps.
Click here to learn more, or click here to get started.
If your administrator has turned on the "single sign-on" feature, you'll be able to access Dropbox in the same way you access other applications—by entering your work password on your company's sign-in page.
To get set up, it's best to check with your admin about what you need to do. Each business will have its own requirements for its employees. That said, here are some things you should know.
Accessing the website
Whenever you need to sign in to Dropbox, enter your email address but leave the password field blank. Click Sign in and you’ll be taken to your company's sign-in page. Enter your work password there (not your Dropbox password).
Linking your computer
If the Dropbox application on your computer is currently linked to your Dropbox account, you don't need to do anything—you can just keep using it without having to sign in.
However, if you need to relink your computer or link a new one, you'll need the latest version of the application to use single sign-on.
Follow these steps to link the computer to your account:
- Run the Dropbox application.
- Select I already have a Dropbox account and click Continue.
- Enter your email address but leave the password field blank. Click Continue.
- Click the Get your link code button.
- If you haven't signed in to your company's sign-in page, you'll be prompted to do so in your web browser. Enter your email address, work password (not your Dropbox password), and any other information your company requires. If you've already signed in, you'll skip this step.
- A Dropbox page displaying a special code will open up. Click the Copy link code button, or select and copy the code manually.
- Go back to the Dropbox application and click Paste, or manually paste the code into the field and click Continue.
- Follow the rest of the application setup process as normal to finish linking your computer to your Dropbox account.
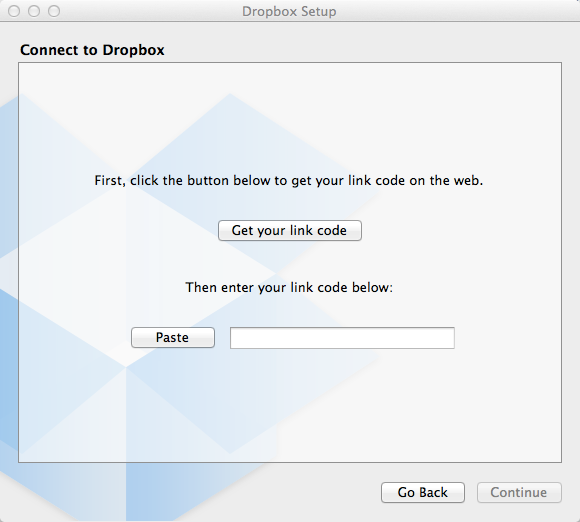
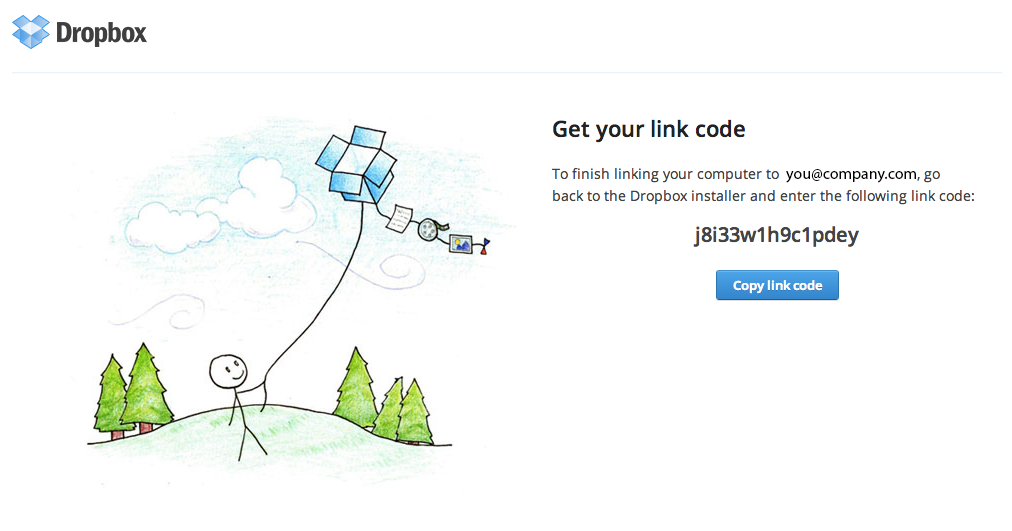
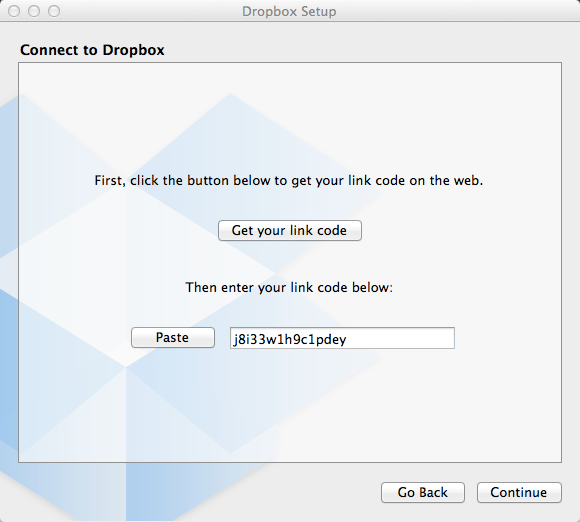
Linking your mobile device
If the Dropbox app on your phone or tablet is currently linked to your Dropbox account, you don't need to do anything—you can just keep using it without having to sign in again.
However, if you need to relink your device or link a new one, you'll need the latest version of the app to use single sign-on.
Follow these steps to link your mobile device to your account:
- Open the Dropbox app.
- Tap I'm Already a Dropbox User.
- Enter your email address but leave the password field blank. Tap Sign In to Dropbox.
- If you haven't signed in to your company's page on your device, a browser window will open up and prompt you to do so. Enter your email address, work password (not your Dropbox password), and any other information your company's system requires. If you've already signed in on your device, you'll skip this step.
- You'll be sent to a page in your browser that requests your approval for the app to use single sign-on. Tap Allow.
- In the mobile app, follow the rest of the app setup process as normal to finish linking your device to your Dropbox account.
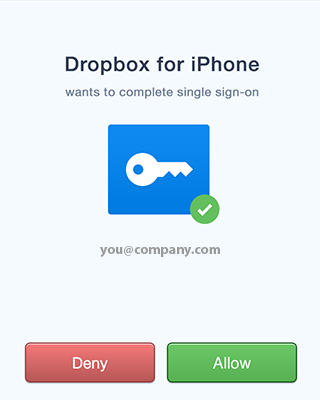
Optional mode
If your admin has made single sign-on optional, you'll be able to use either sign-in method. You can enter your Dropbox password, or you can leave the password field blank and sign in to your company's page with your work password.


