How are shared folders different with Dropbox for Business?
With Dropbox for Business, a shared folder only counts once toward the overall storage quota for the team. This way you can share as many folders with teammates as you want and not worry about taking up the space of multiple accounts. You can also share a folder with someone outside your team if your admin allows it. However, the size of the folder will take up both your team's storage quota and your external friend's quota, just like normal.
If your admin allows sharing with non-team members, then you'll still be able to make individual shared folders “team only” as needed.
Quick links:
How do I access and update shared folder settings?
Why do some shared folders in my Dropbox for Business account have different icons?
What is the team folder, and can I change or delete it?
Dropbox for Business teams share the same storage quota—how does this affect shared folders?
Access individual shared folder settings
- Sign in to the Dropbox website.
- Select the Sharing tab from the sidebar on the left.
- Click the Options link to the right of the shared folder.
- Click Change to access the sharing preferences menu.
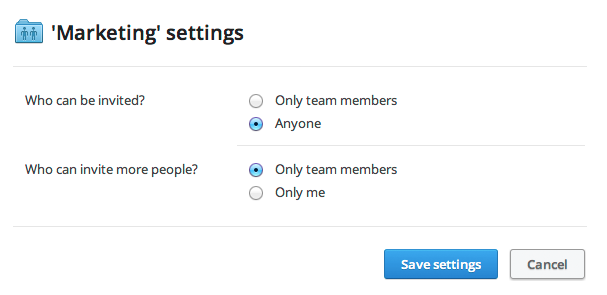
Available preferences for a folder with no sharing restrictions
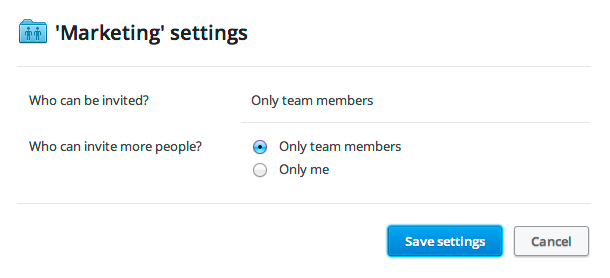
Available preferences for a folder with team sharing restrictions
Why do some shared folders in my Dropbox for Business account have different icons?
In your shared folder options, you may see that there are icons of people with both blue and yellow shirts. The icons with the blue shirts indicate that person is a member of your Dropbox for Business account. Anyone that has a yellow shirt beside their name is not a member of your team.
What is the team folder, and can I change or delete it?
Team folders are special types of shared folders that an Admin can create that will automatically appear in the Dropbox of every team member. Only admins can create this type of shared folder.
If you rename the team folder, it only changes locally for your account—it won't change for anyone else. If you changed the name of a team folder on your account but it still appears as the original name in the Team folder section of the Admin console, this is likely the reason.
Unfortunately, there isn't a way to rename the team folder for everyone. If you wish to use a different name, you'll need to unshare the current team folder, create a new Team folder, and then migrate the files to the new Team folder.
Dropbox for Business teams share the same storage quota—how does this affect shared folders?
Dropbox for Business membership allows each team member to access the team's quota pool. While this does reduce the likelihood that any one team member will go over a storage limit, this doesn't automatically mean team members automatically have access to team shared folders. Team members will still need to manually share folders.
 Dropbox for Business
Dropbox for Business
This article refers to a feature unique to Dropbox for Business. Dropbox for Business is aimed at projects, groups, and other organizations that want to share the same Dropbox storage quota with all of its members. If you're interested in learning more or want to sign up, visit the Dropbox for Business webpage.


