How do I delete files from Dropbox on my computer?
Delete files as you normally would on computers, phones, and tablets, and they'll be deleted from the Dropbox website, too. You can also delete files from the Dropbox website, and they'll be removed from all the computers, phones, and tablets attached to your Dropbox account. Deleted files will not count against your account's overall storage quota.
If you want to restore any deleted files, keep in mind that Dropbox saves a history of all deleted and earlier versions of files for 30 days for all Dropbox accounts. If you purchase the Extended Version History add-on for your account, you can revert to a previous file version or recover a deleted file at any time within a year of an edit or deletion made after your purchase.
Remove a file from the desktop application
Removing a file from your Dropbox is as simple as dragging and dropping it somewhere out of your Dropbox folder. If you'd like to delete it, drag the file or folder to your Windows Recycle Bin.
Removing a file from your Dropbox is as simple as dragging and dropping it somewhere out of your Dropbox folder. If you'd like to delete it, drag the file or folder to your Mac's Trash.
Removing a file from your Dropbox is as simple as dragging and dropping it somewhere out of your Dropbox folder. If you'd like to delete it, drag the file or folder to your Windows Recycle Bin.
Removing a file from your Dropbox is as simple as using the rm command from your terminal, or dragging and dropping the file to your Trash
Delete a file using the Dropbox website
- Sign in to the Dropbox website
- Click on the empty space to the right of the file's name to select it. (Clicking on the file name or icon will open the file as a preview)
- Press Delete from the action bar across the top of the file browser
The delete button from the Dropbox website
Permanently delete files
To permanently delete files via the Dropbox website:
- If you haven't already, delete the files you want to permanently delete using the steps above.
- From the file browser, click the trash can icon to show deleted files.
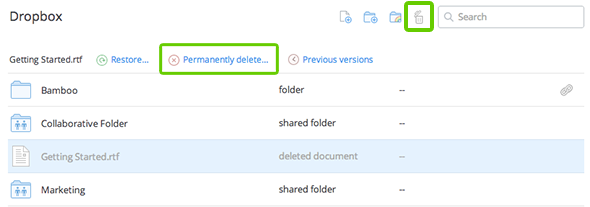
Click the trash can icon to show deleted files that can permanently deleted
Any files that appear in gray were previously deleted and can still be either undeleted or permanently deleted. - Once you find the file or folder you’d like to permanently delete, select the file and click Permanently delete from the action bar at the top of the file browser.
Note: Permanently deleting files means that you will never be able to recover the file.
As we explain in our Privacy Policy, it may take some time for a file to be purged completely from our system after a permanent deletion. Also, if other Dropbox users have the same files as the ones you permanently delete, their files are not affected by your deletion.
For our advanced users
Clearing your cache
The Dropbox desktop application keeps a cache in your Dropbox folder for files and folders you move and delete. The cache is cleared automatically every three days. If you need to delete sensitive files immediately or need to clear up the space, you can manually clear your cache by following the steps in this Help Center article.


