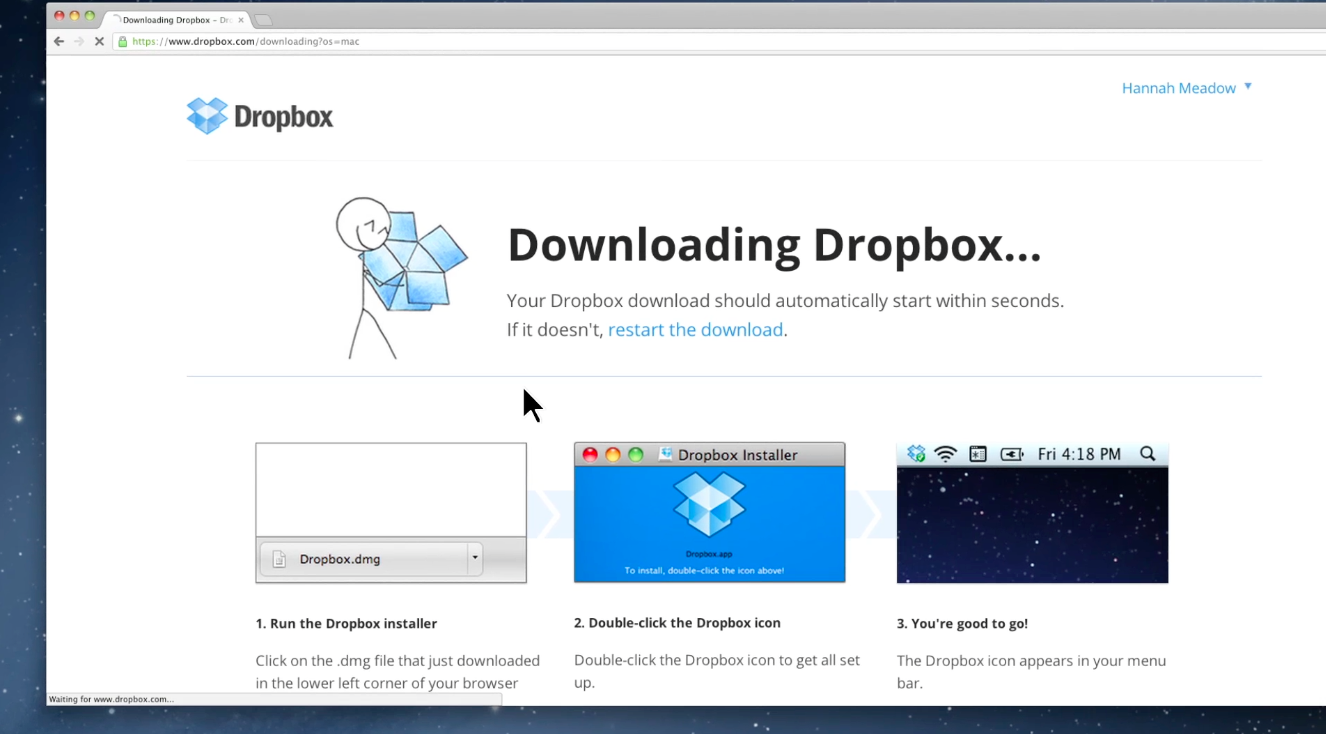Step 2: Install Dropbox
The Dropbox desktop application allows you to easily access files from your computer, and seamlessly sync changes to all of your devices and collaborators. Installing the desktop application will add a small Dropbox icon in the bottom-right corner of your screen. If you already have this icon, Dropbox is installed! If not, just follow these steps:
- In a separate window, go to https://www.dropbox.com/downloading
- That webpage will start downloading a file. Open the file and run it to start the installer.
- Follow the instructions to either create an account or log in to your account.
The Dropbox desktop application allows you to easily access files from your computer, and seamlessly sync changes to all of your devices and collaborators. Installing the desktop application will add a small Dropbox icon in the top-right corner of your screen. If you already have this icon, Dropbox is installed! If not, just follow these steps:
- In a separate window, go to https://www.dropbox.com/downloading
- That webpage will start downloading a file. Open the file and double-click the Dropbox icon to start the installer.
- Follow the instructions to either create an account or log in to your account.
The Dropbox desktop application allows you to easily access files from your computer, and seamlessly sync changes to all of your devices and collaborators. Installing the desktop application will add a small Dropbox icon in the bottom-right corner of your screen. If you already have this icon, Dropbox is installed! If not, just follow these steps:
- In a separate window, go to https://www.dropbox.com/downloading
- That webpage will start downloading a file. Open the file and run it to start the installer.
- Follow the instructions to either create an account or log in to your account.
The Dropbox desktop application allows you to easily access files from your computer, and seamlessly sync changes to all of your devices and collaborators. Installing the desktop application will add a small Dropbox icon in the bottom-right corner of your screen. If you already have this icon, Dropbox is installed! If not, just follow these steps:
- In a separate window, go to https://www.dropbox.com/downloading
- That webpage will start downloading a file. Open the file and run it to start the installer.
- Follow the instructions to either create an account or log in to your account.
For more information, watch the installing Dropbox tutorial below:
Installing FAQs:
- How do I sync files between my computers?
- How do I log out of Dropbox on my computer?
- Can I install Dropbox on a phone or tablet?
 Dropbox for Business
Dropbox for Business
This article refers to a feature unique to Dropbox for Business. Dropbox for Business is aimed at projects, groups, and other organizations that want to share the same Dropbox storage quota with all of its members. If you're interested in learning more or want to sign up, visit the Dropbox for Business webpage.