Use Selective Sync on your desktop
Selective Sync is a feature of the Dropbox desktop application that allows you to select only the folders you want to be synced to your computer. Selective Sync gives you the control to ensure you have only the files you need on any computer. It's especially handy if you want to save space on netbooks and other computers with small hard drives.
To enable Selective Sync, head to your Dropbox preferences from your desktop:
 Select which folders to sync on Windows
Select which folders to sync on Windows
- Click on the Dropbox icon from the system tray.
- Click on the gear icon and select Preferences... from the menu.
- Click the Account tab. (Dropbox for Business users: If you have connected your personal and work Dropboxes, you'll also need to select the Dropbox for which you want to change settings at the top of the tab.)
- Click the Selective Sync... button.
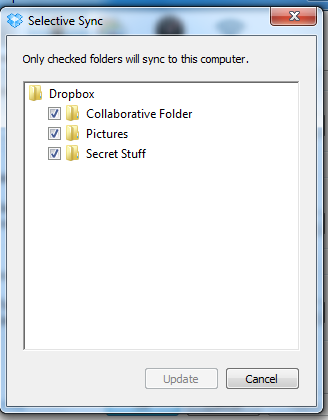
The selective sync options from Dropbox preferences
A window will appear with a list of all the top level folders in your Dropbox folder. The folders with a check next to them will be synced to your computer. Uncheck any folders that you don't need to sync to your computer's hard drive. When you're done, select OK. Any folders you deselected will be removed from your hard drive, but will still be available through the website and on any computers linked to your Dropbox account.
 Select which folders to sync on Mac OS X
Select which folders to sync on Mac OS X
- Click on the Dropbox icon from the menu bar.
- Click on the gear icon and select Preferences... from the menu.
- Click the Account tab. (Dropbox for Business users: If you have connected your personal and work Dropboxes, you'll also need to select the Dropbox for which you want to change settings at the top of the tab.)
- Click the Change Settings... button.
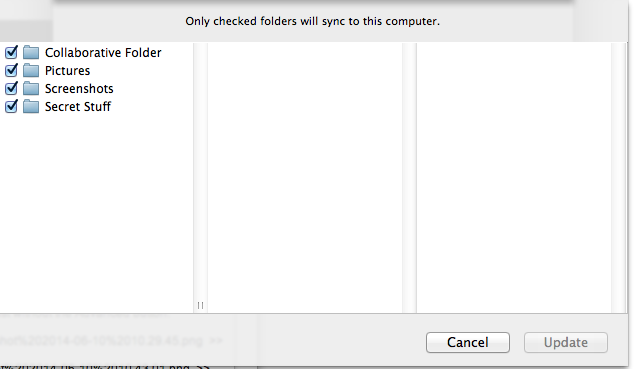
The selective sync options from Dropbox preferences
A window will appear with a list of all the top level folders in your Dropbox folder. The folders with a check next to them will be synced to your computer. Uncheck any folders that you don't need to sync to your computer's hard drive. Any folders you deselected will be removed from your hard drive, but will still be available through the website and on any computers linked to your Dropbox account.
 Select which folders to sync on Windows XP
Select which folders to sync on Windows XP
- Click on the Dropbox icon from the system tray.
- Click on the gear icon and select Preferences... from the menu.
- Click the Account tab. (Dropbox for Business users: If you have connected your personal and work Dropboxes, you'll also need to select the Dropbox for which you want to change settings at the top of the tab.)
- Click the Selective Sync button.
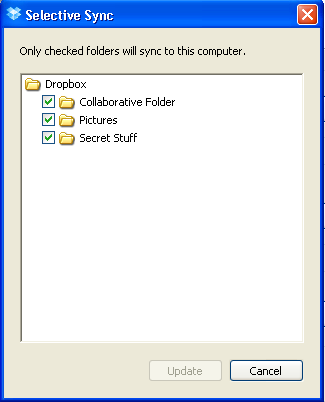
The selective sync options from Dropbox preferences
A window will appear with a list of all the top level folders in your Dropbox folder. The folders with a check next to them will be synced to your computer. Uncheck any folders that you don't need to sync to your computer's hard drive. When you're done, select OK. Any folders you deselected will be removed from your hard drive, but will still be available through the website and on any computers linked to your Dropbox account.
 Select which folders to sync on Linux
Select which folders to sync on Linux
- Click on the Dropbox icon from the menu bar. If you don't see the Dropbox icon, press the white up arrow to see all system tray icons.
- Select Preferences.
- Click the Account tab.
- Click the Selective Sync button.
A window will appear with a list of all the top level folders in your Dropbox folder. The folders with a check next to them will be synced to your computer. Uncheck any folders that you don't need to sync to your computer's hard drive. When you're done, select OK. Any folders you deselected will be removed from your hard drive, but will still be available through the website and on any computers linked to your Dropbox account.
Use the Advanced View button to drill down into the folders in your Dropbox. Click on the arrow next to the folders in your Dropbox to drill down and check or uncheck folders deep within your Dropbox hierarchy.
From the command line
If you have the Dropbox command line instructions script, then all you need to do to add a folder to the Selective Sync "do not sync" list is enter the following command in your Terminal.
/path/to/dropbox.py exclude add ~/Dropbox/path/to/folder/
Simply substitute the /path/to/ to the actual paths to the CLI script and the folder or file, respectively.
For our advanced users
Selective Sync conflicts
Folders that are deselected in Selective Sync preferences will be removed from the Dropbox folder on your hard drive. However, if a folder is created with the same name in the same place as the unsynced folder, the new folder will appear with a gray circle and a minus sign overlay. This icon indicates the folder is not being synced to your Dropbox. If you resume syncing your old folder of the same name through Selective Sync preferences, the new folder and its contents will appear alongside the old folder and have "Selective Sync conflict" in the folder name.
Leaving shared folders
Deselecting a shared folder from your Dropbox Selective Sync preferences will only prevent syncing to your computer. The shared folder will remain synced and active in the Dropbox of other members of the shared folder. To remove yourself from a shared folder, you can either leave the shared folder from the Dropbox website or, if you're the owner of a shared folder, you can unshare the folder.
Selective Sync unavailable while Dropbox is paused or indexing
If you're running the Dropbox desktop application for the first time, you may have to wait until Dropbox has finished indexing the files in your Dropbox folder before you can access Selective Sync settings. If you see a message that says "Performing initial sync with server. Please wait...," it means the Dropbox desktop application is in the process of indexing the files in your Dropbox or you have paused syncing from the Dropbox menu. You can choose to wait until indexing is complete to access your Selective Sync settings. Otherwise, select Cancel to dismiss the message and return to your preferences window. If you have paused syncing, you can resume syncing via the Dropbox menu.
Dropbox will continue indexing (as indicated by the blue icon with rotating arrows over your Dropbox icon) and you'll still be able to browse and change other preferences while Dropbox finishes.


