How do I use the Dropbox badge to collaborate?
The Dropbox badge helps you collaborate better right from the files on your desktop by allowing you to see who is currently working in a shared file with you, update to the latest version of the file or check for other versions, and share a link directly from the file. It will alert you as people enter, edit, and update the file. Learn more about those alerts below.
Keep in mind, to see and use the Dropbox badge, your computer must have the Dropbox desktop application installed, and you must be connected to the Internet. If you don't see the Dropbox badge, check here to make sure your computer and files are set up correctly.
The badge: You're alone in the file
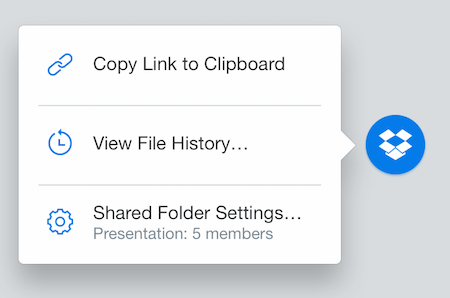
When you’re the only collaborator in a document, you’ll see the blue Dropbox badge that lets you know that you’re working right within Dropbox. You can click the badge to take quick actions like sharing a link and viewing previous versions.
Initials or photo: When a collaborator opens the file
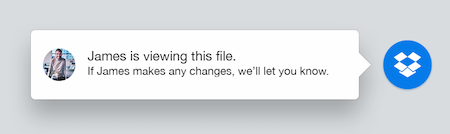
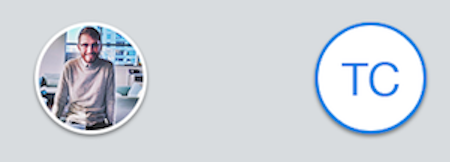
When another person opens the file you’re working on, you’ll see their initials in the Dropbox badge, or you may see a photo, if they’ve set a profile photo.
Lock: A collaborator is editing the file
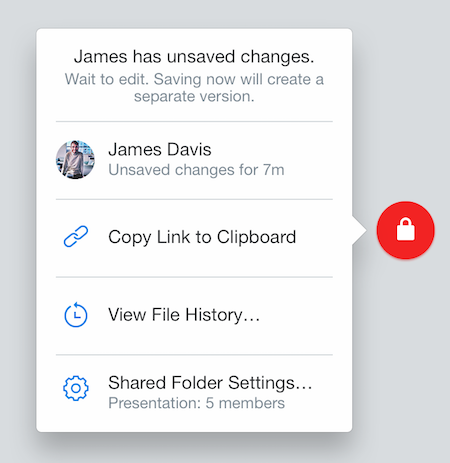
The Dropbox badge will let you know that others are editing the file by turning red and displaying a lock icon. You’ll still be able to edit, but the badge is there to warn you that if you and the other person continue editing at the same time, you may create different versions of the file.
Exclamation mark: You and a collaborator are both editing the file
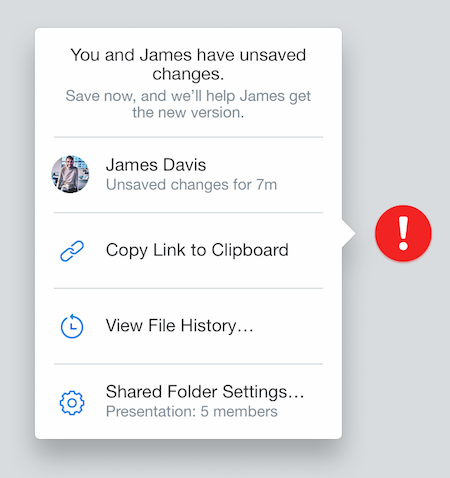
When you and another person are editing a file at the same time, you’ll see the Dropbox badge turn red with an exclamation mark icon. When you see this, you have the option to save your version of the file, and we’ll help the other person get your latest changes. If the other person saves their changes to the file before you save your changes, you’ll see the badge turn blue with a download arrow and you can update to their version.
Download arrow: You can update to your collaborator's version
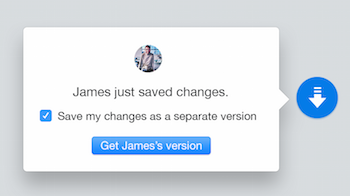
If you and someone else are both in the same file and the other person saves their changes, the badge will turn into a blue download arrow, indicating that you don’t have the latest version of the file. You can update to the latest version of the file right from the Dropbox badge. When you click on "Get the latest version," the newest version will automatically open. If you have unsaved changes at the time, you can save your changes as a separate version by checking the “Save my changes as a separate version” before opening the newest version.
Two files: You're viewing your own version
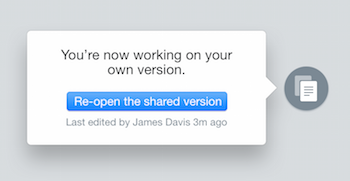
If you decided to check “Save my changes as a separate version”, both the shared version and your version will be open. You can tell which one is your version because it will show a grey Dropbox badge with an icon of two files. This version will contain all the changes you were making before your colleague saved his/her changes. You can delete this separate version if you no longer need it. Through the grey badge, you’ll also have the option to open the latest, shared version.


