Why aren't my Dropbox icon overlays appearing correctly?
Looking for the Dropbox badge? See why it may not be appearing.
There are a few possible explanations for why your may not be seeing Dropbox syncing icon overlays on your files:
- The most likely explanation is that Dropbox may have shut down unexpectedly. Icon overlays appear over your files only when Dropbox is running.
- To check if Dropbox is running, look for the Dropbox icon in your menu bar or system tray
- You can find and run the Dropbox application from your Start > Programs menu
- You can find and run the Dropbox application from your Start > Programs menu
- You can find and run the Dropbox application from your Applications folder
- You can find and run the Dropbox application from your Applications > Internet folder
- It is possible that the Start Dropbox on system startup setting is unchecked in your preferences or Dropbox was forced to quit for some reason.
- Another possibility is that you are looking at an inactive Dropbox folder in its previous location. This can happen if you've ever changed the location of your Dropbox folder. The easiest way to find your Dropbox folder is to click on the menu bar/system tray icon and click Open Dropbox Folder.
- Many times, you can try to restore Dropbox's operating system integration by reinstalling Dropbox. Reinstalling will fix any installation issues, such as a broken icons file, that may be causing icons to disappear or appear incorrectly.
If none of these scenarios apply, you may have a corrupted settings file. It's possible to fix your settings by unlinking and relinking your computer.
For our advanced users
There are a few other operating system-specific explanations for why the overlays might not work on non-stock configurations of Dropbox:
 On Windows XP
On Windows XP
- If your Dropbox folder is placed at the root (or top level) of a partition or hard drive, Dropbox may have issues accessing certain settings files. Moving your folder to another location on your hard drive should solve this problem
- Installing Dropbox without an administrative password will break all overlays. Re-installing using an administrator's password should resolve the issue.
- Windows has a limit of 15 overlay icons that Windows Explorer can load, and the operating system reserves four for its own use. To find out how many overlays you have registered, you can check the registry:
- Press the Windows key + R and enter regedit.
- Navigate to the following registry key with this path:
HKEY_LOCAL_MACHINE\SOFTWARE\Microsoft\Windows\CurrentVersion\Explorer\
ShellIconOverlayIdentifiers
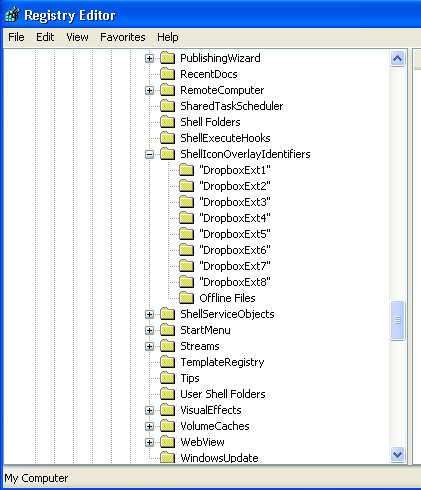
If the Dropbox overlays are in the first 15 positions, they will display; otherwise you'll need to make room for them. Please note that this requires you to delete or deprioritize other applications' overlays, so only proceed if you’re sure about what you'll affect. - If you decide to proceed, you can select individual keys and delete them by right-clicking on the desired key. If you don’t want to delete them, you can rename them and place a "Z" at the beginning to send them to the end of the alphabetically sorted list.
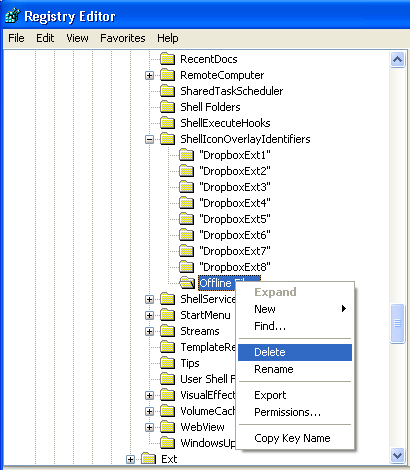
- Kill explorer.exe and launch again from the Task Manager, or restart your computer.
- Launch Dropbox, and the sync icons should re-appear.
 On Mac OS X
On Mac OS X
- Installing Dropbox without an administrative password will break all overlays. Re-installing using an administrator's password should resolve the issue.
 On Linux
On Linux
- Opening your Dropbox folder from a symlink will break both overlays and the Dropbox contextual menu that appears when you right-click on a file or folder
- Dropbox depends on the Dropbox Nautilus extension for the contextual menu and icon overlays. If you installed Dropbox from the command-line and are not seeing icon overlays in your Dropbox folder, try (re-)installing the Nautilus extension.
 On Windows Vista, Windows 7, or Windows 8
On Windows Vista, Windows 7, or Windows 8
- If your Dropbox folder is placed at the root (or top level) of a partition or hard drive, Dropbox may have issues accessing certain settings files. Moving your folder to another location on your hard drive should solve this problem.
- Installing Dropbox without an administrative password will break all overlays. Re-installing using an administrator's password should resolve the issue.
- Windows has a limit of 15 overlay icons that Windows Explorer can load, and the operating system reserves four for its own use. To find out how many overlays you have registered, you can check the registry:
- Press the Windows key + R and enter regedit.
- Navigate to the following registry key with this path:
HKEY_LOCAL_MACHINE\SOFTWARE\Microsoft\Windows\CurrentVersion\Explorer\
ShellIconOverlayIdentifiers
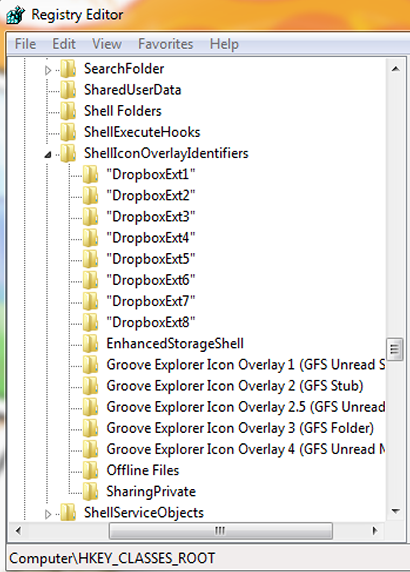
If the Dropbox overlays are in the first 15 positions, they will display; otherwise you'll need to make room for them. Please note that this requires you to delete or deprioritize other applications' overlays, so only proceed if you’re sure about what you'll affect. - If you decide to proceed, you can select individual keys and delete them by right-clicking on the desired key. If you don’t want to delete them, you can rename them and place a "Z" at the beginning to send them to the end of the alphabetically sorted list.
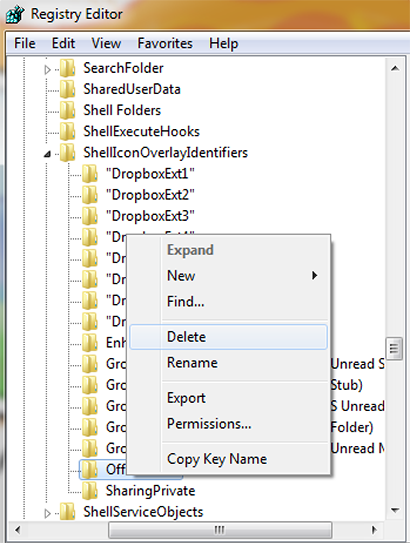
- Kill explorer.exe and launch again from the Task Manager, or restart your computer.
- Launch Dropbox, and the sync icons should re-appear.


