What do I do if Dropbox is stuck syncing, won't launch, or reports an error?
If your Dropbox desktop installation experiences any of the following behavior, your Dropbox installation may be inaccessible or corrupted:
- Dropbox closes as soon as it opens.
- Dropbox fails to open and reports an error message. (If the error message is "OperationalError" or "BrokenTempDirError," fix the permissions for your %TEMP% folder.)
- Dropbox is not syncing and reports that you're running an old version of the application.
- The Dropbox system tray/menu bar icon is endlessly syncing (as indicated by spinning arrows on a blue icon), but not making any progress.
- The syncing status in your Dropbox menu says "Permission denied" or "Rejected by Server."
- The Dropbox contextual menu is missing.
- Syncing icons do not appear correctly.
If Dropbox appears to sync files quickly at first, but then appears to be stuck at the last moment, it's possible your antivirus or system optimization application is interfering with the Dropbox application. This is a known issue with antivirus applications such as:
- Panda Global Protection (Windows) - Contact Panda support
- ESET NOD32 (Windows) - Contact ESET support
- McAfee VirusScan Enterprise 8.8 (Windows) - Contact McAfee support. Certain files, generally .xlsx or .docx, seem to be stuck due to the OnAccess scan feature.
If this happens to you, consider adding Dropbox to your application's whitelist or try disabling your antivirus application and restarting the Dropbox application.
TuneUp Utilities (Windows) is also known to optimize your computer by uninstalling Dropbox. If you're running TuneUp, try disabling the application and reinstalling the Dropbox application. You can report the issue with Tuneup using their online web form.
If you're not running an antivirus application or are sure it's not interfering with Dropbox, your Dropbox settings may be inaccessible. If your settings are corrupted, one way to reset them is by unlinking and then relinking your computer to your Dropbox account. Don't worry, the files in your Dropbox folder will remain untouched.
Haven’t found your answer here? Ask our Community experts!
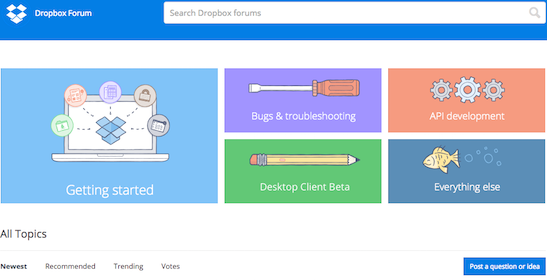
For our advanced users
If unlinking and relinking your account doesn't solve the issue, your settings may be protected or inaccessible due to a permissions problem. If this is the case, you can remove your settings by hand using an administrative account. Here's how:
 On Windows Vista, Windows 7, or Windows 8
On Windows Vista, Windows 7, or Windows 8
- Quit Dropbox by clicking on the Dropbox icon in the system tray, clicking the gear icon in the notifications panel, and selecting Exit Dropbox from the menu.
- Press the Windows Key + R (at the same time), then type cmd and press Enter to open the command prompt.
- Copy and paste the following lines into the command prompt, one at a time, and press Enter after each one. Please make sure you copy and paste these commands (don't type them by hand), as getting them wrong could cause some harm. Also, you can only paste them by right-clicking and selecting Paste.
icacls "%HOMEPATH%\Dropbox" /grant "%USERNAME%":(F) /T icacls "%APPDATA%\Dropbox" /grant "%USERNAME%":(F) /T icacls "%APPDATA%\DropboxMaster" /grant "%USERNAME%":(F) /T
If the location of Dropbox folder is not C:\Users\YourUser\Dropbox path, please modify the first command to point to it. For example, if your Dropbox is in D:\Dropbox, the command would look as follows:
icacls "D:\Dropbox" /grant "%USERNAME%":(F) /T
The other commands should remain unchanged. Please note that, depending on the size of your Dropbox, this operation might take some time to complete, so wait for the C:\ prompt to appear again. - Restart Dropbox by going to the Start menu and selecting Program Files, then Dropbox.
 On Mac OS X
On Mac OS X
- Quit Dropbox by clicking on the Dropbox icon from the menu bar, clicking on the gear icon, and selecting Quit Dropbox from the pop-up menu.
- Open your Terminal app (located at /Applications/Utilities/Terminal).
- Copy and paste the following lines into the Terminal, one at a time, and press Return after each one. Please make sure you copy and paste these commands (don't type them by hand), as getting them wrong could cause some harm. You'll be prompted for your computer user's password (not your Dropbox password) after entering the first command. Keep in mind that the password field in the terminal will remain blank as you type your password. After you type it, just press Return.
sudo chflags -R nouchg ~/Dropbox ~/.dropbox ~/.dropbox-master sudo chown "$USER" "$HOME" sudo chown -R "$USER" ~/Dropbox ~/.dropbox ~/.dropbox-master sudo chmod -RN ~/.dropbox ~/Dropbox ~/.dropbox-master chmod -R u+rw ~/Dropbox ~/.dropbox ~/.dropbox-master
If the location of your Dropbox folder is not ~/Dropbox, make sure you modify all the commands above to point to the correct location. - Restart Dropbox. Dropbox is located in your Applications folder.
 On Windows XP
On Windows XP
- Quit Dropbox by clicking on the Dropbox icon in the system tray, clicking the gear icon in the notifications panel, and selecting Exit Dropbox from the menu.
- Press the Windows Key + R (at the same time). Then type cmd and press Enter to open the command prompt.
- Copy and paste the following lines into the command prompt, one at a time, and press Enter after each one. Please make sure you copy and paste these commands (don't type them by hand), as getting them wrong could cause some harm. Also, you can only paste them by right-clicking and selecting Paste.
cacls "%HOMEPATH%\My Documents\Dropbox" /G "%USERNAME%":F /T cacls "%APPDATA%\Dropbox" /G "%USERNAME%":F /T cacls "%APPDATA%\DropboxMaster" /G "%USERNAME%":F /T
If your Dropbox folder is not in the C:\Users\YourUserName\My Documents\Dropbox path, please modify the first command to point to it. For example, if your Dropbox is in D:\Dropbox, the command would look as follows:
cacls "D:\Dropbox" /grant "%USERNAME%":(F) /T
The other commands should remain unchanged. Please note that, depending on the size of your Dropbox, this operation might take some time to complete, so wait for the C:\ prompt to appear again. - Restart Dropbox by going to the Start menu and selecting Program Files, then Dropbox.
 On Linux
On Linux
- Quit Dropbox by right-clicking on the Dropbox menu from the menu bar and selecting Quit
- Open a terminal window and copy and paste the following line into the terminal (exactly as written below):
sudo chown "$USER" "$HOME" sudo chown -R "$USER" ~/Dropbox ~/.dropbox ~/.dropbox-master sudo chattr -R -i ~/Dropbox sudo chmod -R u+rw ~/Dropbox ~/.dropbox ~/.dropbox-master
If your Dropbox folder is not ~/Dropbox, make sure you modify all the commands above to point to the correct location. - Restart Dropbox by going to the Internet menu under Applications.
Note: We're working on a way to check and fix your Dropbox installation automatically from within the application. Stay tuned...


