How can I tell if a file or folder is shared or private?
By default, anything you store in your Dropbox is private and accessible only by you. However, you can invite other people to share folders with you. Shared folders are accessible only by those you invite.
How to tell Dropbox folders apart on Windows
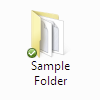 |
Normal folders are your standard operating folders. They work just like any other folder on your hard drive. Move, copy, and rename the folders and its contents just like you would any other folder. As long as the folder is in the Dropbox folder, everything in it will be synced online and to your other computers. Normal folders can't be accessed publicly. Everything in these folders is as secure as any other file on your hard drive and accessible via the Dropbox website only if you're logged in. Normal folders can become shared folders, and you can learn more about that in the Shared folders section below. |
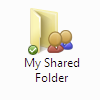 |
Shared folders and their contents are available only to those you invite. You can make any normal folder a shared folder, or you can accept someone else's invitation to join their shared folder. When you share a folder, you're prompted to enter the email addresses of those you want to share your folder with. Once the recipients accept your invitation, the shared folder appears in their Dropbox just as it does in yours. Any changes made to the shared folder are synced to anyone else who joined the folder. It's a great way to collaborate on a project and/or share files with others. |
|
Use the Dropbox badge to see if your file is in a shared folder. Clicking on the Dropbox badge opens a pop-out window where you can see the number of people sharing the file with you. Clicking on "Shared Folder Settings" takes you to the Dropbox website, where you can view the names of those you share the folder and file with. | |
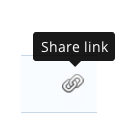 |
Dropbox links can be used by anyone who obtains them. Unlike shared folders, linked files and folders are read-only, meaning users can view and download them, but can't change their contents. Links are perfect for publishing or sharing your life's work online. Dropbox links are unique to your account, and while it's unlikely that people could ever guess the link, the links themselves are transferable and could be viewed and downloaded by anyone with or without a Dropbox account. Removing a link from the Links tab will disable the link and prevent all public access to the file or folder from Dropbox. Links to folders allow outside access not only to the folder and its contents, but any sub-folders and files inside those sub-folders, too. Dropbox Pro and Dropbox for Business users: You can control who has access to your shared links and for how long by setting passwords and expirations. |
How to tell Dropbox folders apart on Windows XP
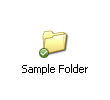 |
Normal folders are your standard operating folders. They work just like any other folder on your hard drive. Move, copy, and rename the folders and its contents just like you would any other folder. As long as the folder is in the Dropbox folder, everything in it will be synced online and to your other computers. Normal folders can't be accessed publicly. Everything in these folders is as secure as any other file on your hard drive and accessible via the Dropbox website only if you're logged in. Normal folders can become shared folders, and you can learn more about that in the Shared folders section below. |
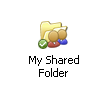 |
Shared folders and their contents are available only to those you invite. You can make any normal folder a shared folder, or you can accept someone else's invitation to join their shared folder. When you share a folder, you're prompted to enter the email addresses of those you want to share your folder with. Once the recipients accept your invitation, the shared folder appears in their Dropbox just as it does in yours. Any changes made to the shared folder are synced to anyone else who joined the folder. It's a great way to collaborate on a project and/or share files with others.
|
Use the Dropbox badge to see if your file is in a shared folder. Clicking on the Dropbox badge opens a pop-out window where you can see the number of people sharing the file with you. Clicking on "Shared Folder Settings" takes you to the Dropbox website, where you can view the names of those you share the folder and file with. |
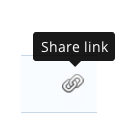 |
Dropbox links can be used by anyone who obtains them. Unlike shared folders, linked files and folders are read-only, meaning users can view and download them, but can't change their contents. Links are perfect for publishing or sharing your life's work online. Dropbox links are unique to your account, and while it's highly unlikely that people could ever guess the link, the links themselves are transferable and could be viewed and downloaded by anyone with or without a Dropbox account. Removing a link from the Links tab will disable the link and prevent all public access to the file or folder from Dropbox from Dropbox. Links to folders allow outside access not only to the folder and its contents, but any sub-folders and files inside those sub-folders, too. Dropbox Pro and Dropbox for Business users: You can control who has access to your shared links and for how long by setting passwords and expirations. |
How to tell Dropbox folders apart on Mac OS X
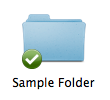 |
Normal folders are your standard operating folders. They work just like any other folder on your hard drive. Move, copy, and rename the folders and its contents just like you would any other folder. As long as the folder is in the Dropbox folder, everything in it will be synced online and to your other computers. Normal folders can't be accessed publicly. Everything in these folders are as secure as any other file on your hard drive and accessible via the Dropbox website only if you're logged in. Normal folders can become shared folders, and you can learn more about that in the Shared folders section below. |
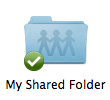 |
Shared folders and their contents are available only to those you invite. You can make any normal folder a shared folder, or you can accept someone else's invitation to join their shared folder. When you share a folder, you're prompted to enter the email addresses of those you want to share your folder with. Once the recipients accept your invitation, the shared folder appears in their Dropbox just as it does in yours. Any changes made to the shared folder are synced to anyone else who joined the folder. It's a great way to collaborate on a project and/or share files with others.
|
Use the Dropbox badge to see if your file is in a shared folder. Clicking on the Dropbox badge opens a pop-out window where you can see the number of people sharing the file with you. Clicking on "Shared Folder Settings" takes you to the Dropbox website, where you can view the names of those you share the folder and file with. |
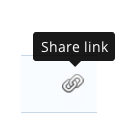 |
Dropbox links can be used by anyone who obtains them. Unlike shared folders, linked files and folders are read-only, meaning users can view and download them, but can't change their contents. Links are perfect for publishing or sharing your life's work online. Dropbox links are unique to your account, and while it's highly unlikely that people could ever guess the link, the links themselves are transferable and could be viewed and downloaded by anyone with or without a Dropbox account. Removing a link from the Links tab will disable the link and prevent all public access to the file or folder from Dropbox. Links to folders allow outside access not only to the folder and its contents, but any sub-folders and files inside those sub-folders, too. Dropbox Pro and Dropbox for Business users: You can control who has access to your shared links and for how long by setting passwords and expirations. |
How to tell Dropbox folders apart on Linux
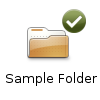 |
Normal folders work just like any other folder on your hard drive. Move, copy, and rename the folders and its contents just like you would any other folder. As long as the folder is in the Dropbox folder, everything in it will be synced online and to your other computers. Normal folders can't be accessed publicly. Everything in these folders are as secure as any other file on your hard drive and accessible via the Dropbox website only if you're logged in. Normal folders can become shared folders, and you can learn more about that in the Shared folders section below. |
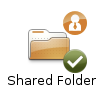 |
Shared folders and their contents are available only to those you invite. You can make any normal folder a shared folder, or you can accept someone else's invitation to join their shared folder. When you share a folder, you're prompted to enter the email addresses of those you want to share your folder with. Once the recipients accept your invitation, the shared folder appears in their Dropbox just as it does in yours. Any changes made to the shared folder are synced to anyone else who joined the folder. It's a great way to collaborate on a project and/or share files with others.
|
Use the Dropbox badge to see if your file is in a shared folder. Clicking on the Dropbox badge opens a pop-out window where you can see the number of people sharing the file with you. Clicking on "Shared Folder Settings" takes you to the Dropbox website, where you can view the names of those you share the folder and file with. |
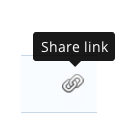 |
Dropbox links can be used by anyone who obtains them. Unlike shared folders, linked files and folders are read-only, meaning users can view and download them, but can't change their contents. Links are perfect for publishing or sharing your life's work online. Dropbox links are unique to your account, and while it's highly unlikely that people could ever guess the link, the links themselves are transferable and could be viewed and downloaded by anyone with or without a Dropbox account. Removing a link from the Links tab will disable the link and prevent all public access to the file or folder from Dropbox. Links to folders allow outside access not only to the folder and its contents, but any sub-folders and files inside those sub-folders, too. Dropbox Pro and Dropbox for Business users: You can control who has access to your shared links and for how long by setting passwords and expirations. |
For our advanced users
Access via third-party apps
Some third party apps with Dropbox integration will ask for permission to access your Dropbox. To grant access, you'll need to log in to your Dropbox account and explicitly click the Authorize button when prompted. You can visit the My Apps section of your account settings to review the apps you've granted permission to and revoke access at your discretion.


